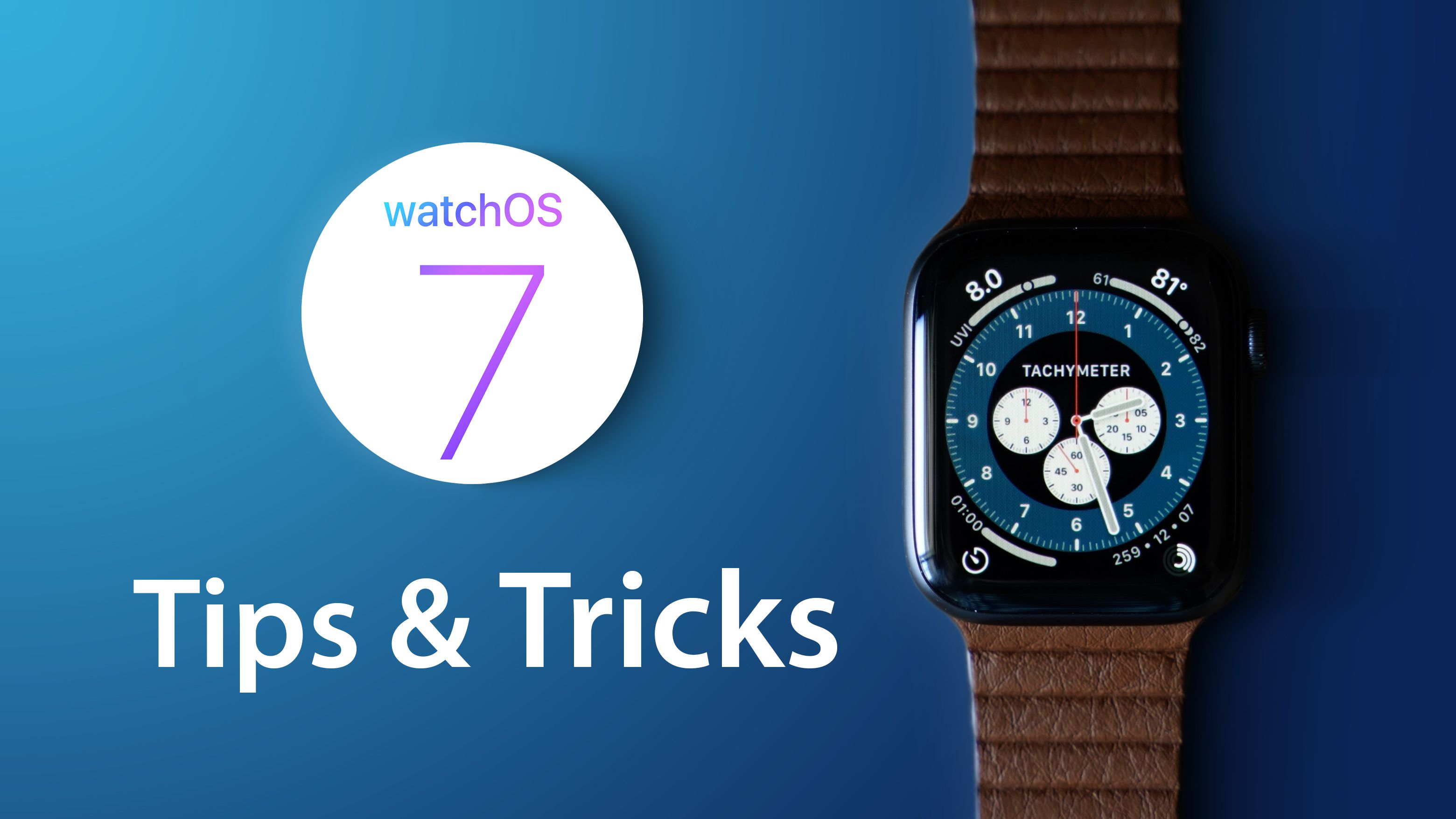
[ad_1]
With the arrival of watchOS 7, Apple introduced core features for Apple Watch like sleep tracking and handwash detection, but it also introduced a bunch of minor changes and interface improvements that are more likely to have gone unnoticed as well. I’ve collected some of our favorites here.
/article-new/2020/10/watchOS7-tips-and-tricks.jpg?lossy)
To get the most out of them, you’ll need to make sure your Apple Watch is up to date with the latest software. You can do this by opening the Watch app on iPhone and selecting General -> Software update. (Note that you will also need your iPhone to run iOS 14 before you can update your watch to watchOS 7).
WatchOS 7 is available for Apple Watch Series 3, Series 4 and Series 5, and comes pre-installed on Apple Watch SE and Apple Watch Series 6. Please note that Apple Watch Series 1 and Series 2 owners cannot upgrade to watchOS 7.
1. Change the objectives of the activity
If you want your activity goals to be more challenging or more realistic, now you can. In watchOS 7, you can customize all activity goals on Apple Watch, including the support goal.
/article-new/2020/09/applewatchactivitycustomization.jpg?lossy)
Open the Exercise app and scroll down where you will find a new one Change goals option. Tap that and you can change your calorie, exercise and position goals with the plus and minus buttons.
2. Get translations from Siri
Apple improved the translation capabilities of iOS 14 with the new Translate app, and now you can ask Siri for spoken translations right on your Apple Watch.
/article-new/2020/10/siri-watch-translations.jpg?lossy)
Raise your wrist and say “Hey Siri”, or press and hold the digital crown to letSiri know you have a query, then say something like “How do you say” How are you? In Chinese? “Your answer will be displayed on the screen and Siri will tell you too. Siri can translate 10 languages, including Spanish, English, Japanese, Arabic, Chinese and Russian.
3. Use multiple third-party complications
In previous versions of watchOS, Apple only allowed native apps like the Weather app to display more than one complication on the same watch face.
/article-new/2020/10/more-complications.jpg?lossy)
In watchOS 7, Apple has made it so that you can have multiple complications from the same third-party app on the same watch face. That means you can use a face like Infograph Modular to present multiple streams of information from an app like Heart Analyzer, for example, for a data-rich live health reading.
4. Use the new types of exercises
In watchOS 7, Apple has added four new types of training. Now you can accurately track fitness metrics for dance, functional strength training, core training, and post-workout cooldown.
/article-new/2020/10/workouts-watchos-7.jpg?lossy)
Like other types of exercises, Apple Watch applies unique algorithms to data collected by the built-in accelerometer, gyroscope, and heart rate monitor to accurately measure your effort.
5. Show two time zones simultaneously
WatchOS 7 brings some new watch faces to the party, one of which is GMT. The watch face has two dials: an inner 12-hour dial that shows local time, and an outer 24-hour dial that allows you to track a second time zone.
/article-new/2020/10/GMT-watch-face.jpg?lossy)
Just tap the watch face to select the time zone you want to display on the outer dial. This watch face is only available on Apple Watch SE and Apple Watch Series 4 and later.
6. Get cycling directions on maps
In watchOS 7, you can now see cycling directions on your Apple Watch. The Maps application presents the desired route along with information such as elevation, traffic, and bike lane availability.
/article-new/2020/10/cycling-directions-watch.jpg?lossy)
Bike directions include options that can be taken along the fastest route, the most direct route, or routes that avoid steep hills (faster, shorter, and suggested). Please note that at the time of this writing, bike directions on Apple Maps are limited to New York. , Los Angeles, San Francisco, London, Shanghai and Beijing.
7. Use Siri Shortcuts on Apple Watch
The Shortcuts app is now available on Apple Watch, so you can activate custom tasks with just a tap of your wrist.
/article-new/2020/10/apple-watch-shortcuts.jpg?lossy)
By creating shortcuts on your iPhone, you can quickly get directions home, create a Top 25 playlist, control HomeKit accessories, and more. Shortcuts can be run from the Shortcuts app or you can add them as complications to the watch face.
8. Access the camera’s remote control from the watch face
Apple has introduced a new complication for the Camera Remote app, so now you can control your iPhone camera with a quick tap on your watch face.
/article-new/2020/10/camera-complication.jpg?lossy)
There’s also a new three-second countdown in the Camera Remote app, in case you need it.
9. Track elapsed time
The new Count Up watch face can be used to keep track of elapsed time. Touch the main 12-hour dial to align the outer bezel marker with the minute hand. Rotate the digital crown to set the time, then touch the dial again to start timing.
/article-new/2020/10/count-up-watch-face.jpg?lossy)
When you’re done, you can return the face to its default state by touching the red elapsed time button or pressing the digital crown.
10. Remove buttons from control center
In watchOS 7, you can remove buttons from Control Center that are not useful to you. To open Control Center on a watch face, swipe up from the bottom of the screen and then touch the Edit button at the bottom.
/article-new/2020/10/delete-control-center-buttons.jpg?lossy)
To remove a button, just tap the red icon with the minus sign attached. Any button you delete can be reset by tapping the Edit button again.
11. Get an extra big complication
If all you care about is time and a single data point, you’re in luck – the X-Large face now includes the option to add a rich complication.
/article-new/2020/10/x-large-complication.jpg?lossy)
It’s the biggest complication yet, but it’s the only one you have, so choose wisely.
12. Turn off the blood oxygen sensors during sleep
The Apple Watch Series 6 may occasionally measure your blood oxygen levels in the background and will generally do so when you are not on the move. Use a bright red light that shines against your wrist, which can distract you in dark surroundings.
/article-new/2020/09/2diasble-blood-oxygen-sleep-theater-mode.jpg?lossy)
Happily, Apple includes options to disable these measures in sleep mode and theater mode. Open the Settings app on your Apple Watch, tap Oxygen in blood, then scroll down and turn off In sleep mode me In theater mode.
13. Show your stripes
Stripes, another new watch face that is unique, allows you to select the number of stripes you want (up to 9), choose your colors and rotate the angle, allowing you to recreate the colors of your favorite sports team or the flag of your nation.
/article-new/2020/10/stripes-watch-face.jpg?lossy)
You can also switch between a full screen face or a circular face with room for up to four complications. This watch face is available only on Apple Watch SE and Apple Watch Series 4 and later.
14. Eliminate distractions
An associated Family Settings feature, “Schooltime,” can help make your Apple Watch less of a distraction when you want to focus on something. It’s a useful alternative to Do Not Disturb or Theater Mode because it silences notifications and locks apps, but still lets you check the time.
/article-new/2020/09/schooltime-watchos7.jpg?lossy)
To add it to the Control Center, press the Edit and touch the greener symbol on the School time icon. The next time you want to eliminate the distractions on your wrist, just open the Control Center and tap the School time to turn it on. When you want to exit Schooltime, simply turn on the Digital Crown on your Apple Watch, then tap Exit to confirm.