![]()
[ad_1]
A key update for both iOS 14 and watchOS 7 is the introduction of sleep-related features, including sleep tracking, a sleep mode, and sleep. Here’s how to take advantage of the features to get a good night’s rest.
Sleep tracking is not a completely new concept to the Apple ecosystem, as the iPhone has provided some of that functionality for a few years. Users can set a bedtime time, receive a reminder on their Apple Watch when they should consider going to bed to wake up on time after the desired number of hours of sleep, and then keep track of how much the user slept. . had over time.
With the introduction of iOS 14 and watchOS 7, Apple has improved the function and added new elements, all in an attempt to get the user to get all the sleep they need. This is accomplished through a combination of notifications, scheduling, automation, and tracking of the user while they sleep.
Sleep schedule
There are several elements to setting up the entire Sleep feature ecosystem, but it all starts with setting a schedule.
How to enable a sleep schedule in iOS 14
- Open the Health app.
- Touch Browse and then Suspend.
- Touch Sleep Schedule under Your schedule.
- Tap the toggle next to Sleep Schedule.
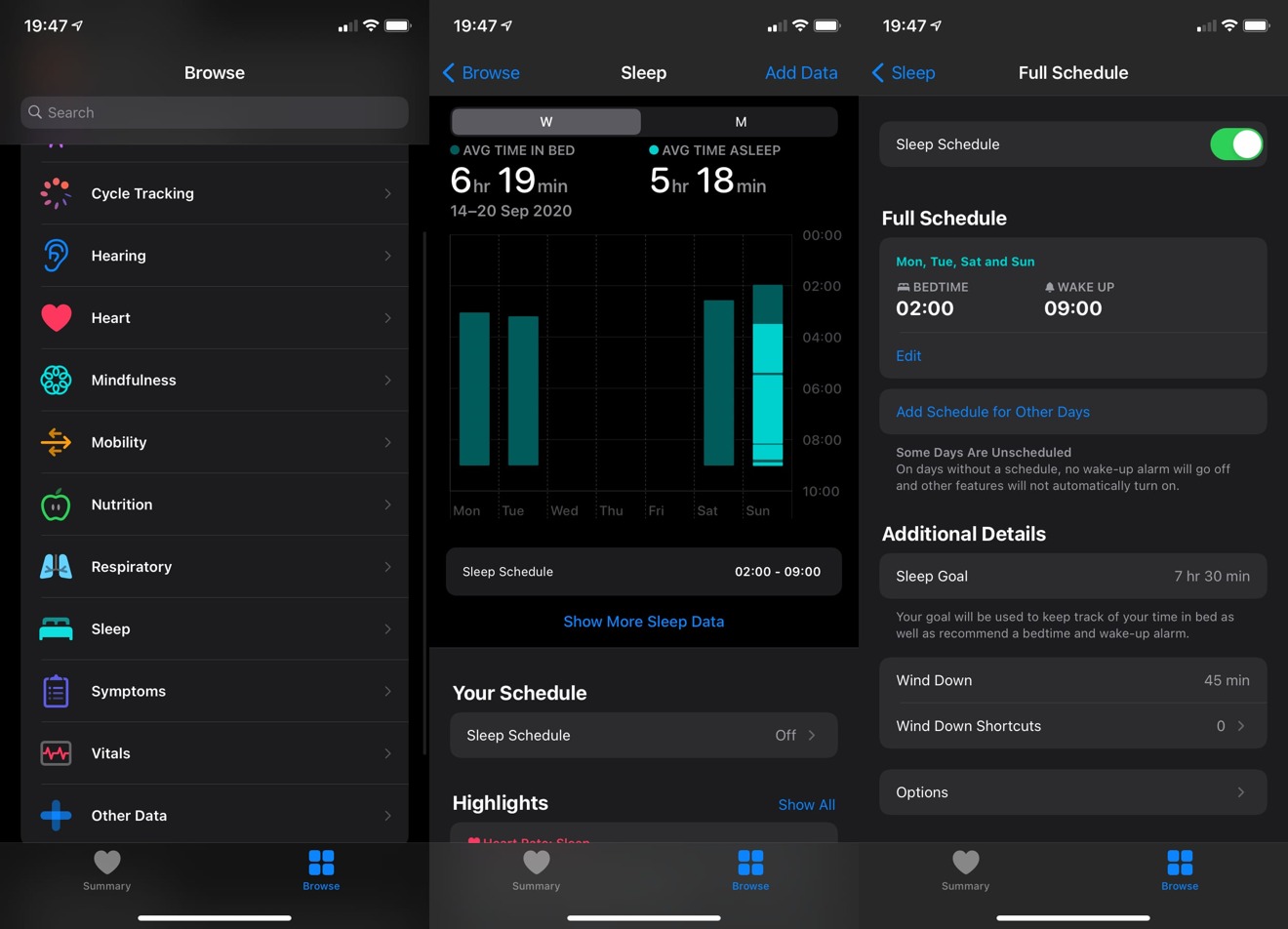
It is relatively simple to enable the Sleep Schedule in the Health app in iOS 14
How to set a sleep goal in iOS 14
- Open the Health app, Explore and tap on Suspend.
- Touch Full program and options.
- Tap Sleep Goal under Additional Details
- Enter the desired amount of sleep, then tap Target Sleep once more.
How to set a sleep goal in watchOS 7
- Open the Sleep app.
- Touch Full program.
- Tap Sleep Goal.
- Use the plus and minus buttons to change the length of the target.
- Touch Sleep goal at the top of the screen.
How to set tonight’s sleep schedule in iOS 14
- Open the Health app, Explore and tap on Suspend.
- Under Your schedule, tap Edit.
- Move the curved slider to set your ideal bedtime and wake-up time.
- If the curved slider is orange, this indicates that there is not enough sleep in the schedule to complete your sleep goal, so you need to change the times again.
- Touch Done.
How to set tonight’s sleep schedule in watchOS 7
- Open the Sleep app.
- Touch the main program under the Next heading.
- In turn, tap Wake Up time and BedTime and adjust the figures using the Digital Crown, followed by Set.
- You can change the options on the screen related to whether an alarm will sound and whether Sound and Haptics will be enabled.
- Touch Edit schedule at the top of the screen.
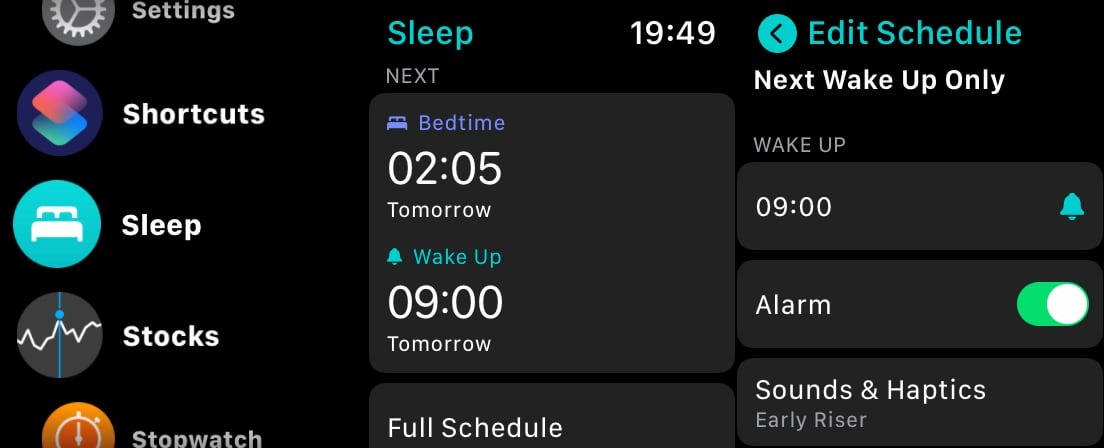
Setting sleep schedules on the Apple Watch is pretty easy to do too.
The above only applies to a single night’s sleep. The system also includes the ability to set a full repeatable sleep schedule that spans an entire week.
How to set a weekly sleep schedule in iOS 14
- Open the Health app, Explore and tap on Suspend.
- Touch Full program and options.
- Touch Edit under any existing hours you want to change or Add hours for other days.
- Move the curved slider to set your ideal bedtime and wake-up time. Note that if the slider is orange, you need to set more time to sleep.
- Touch the icons under Active Days to set which days the edited schedule will apply.
- Touch Done.
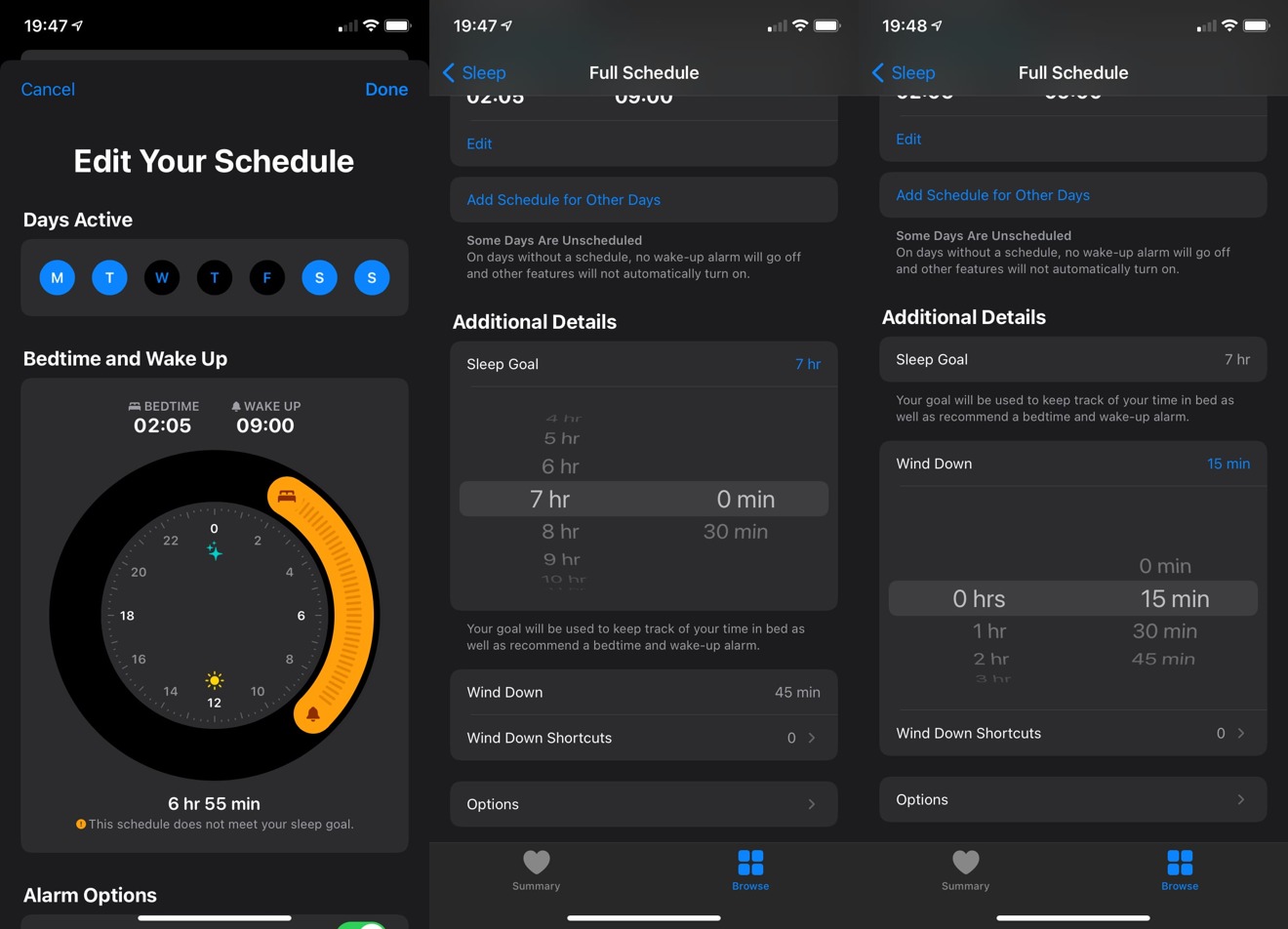
Adjust sleep schedule, sleep goal, and disconnect times in iOS 14.
How to set a weekly sleep schedule in watchOS 7
- Open the Sleep app.
- Touch Full program.
- Touch Active on, then each day you want the schedule to apply, then Done.
- In turn, tap Wake Up time and BedTime and adjust the figures using the Digital Crown, followed by Set.
- Touch Edit schedule at the top of the screen.
Rest and sleep mode
Sleep mode is a new setting that begins to reduce the number of interactions that the iPhone and Apple Watch will have with the user. This includes turning on Do Not Disturb to minimize calls, messages, and notifications. The screen of the devices will also automatically dim, to less distract the user when they should be sleeping.
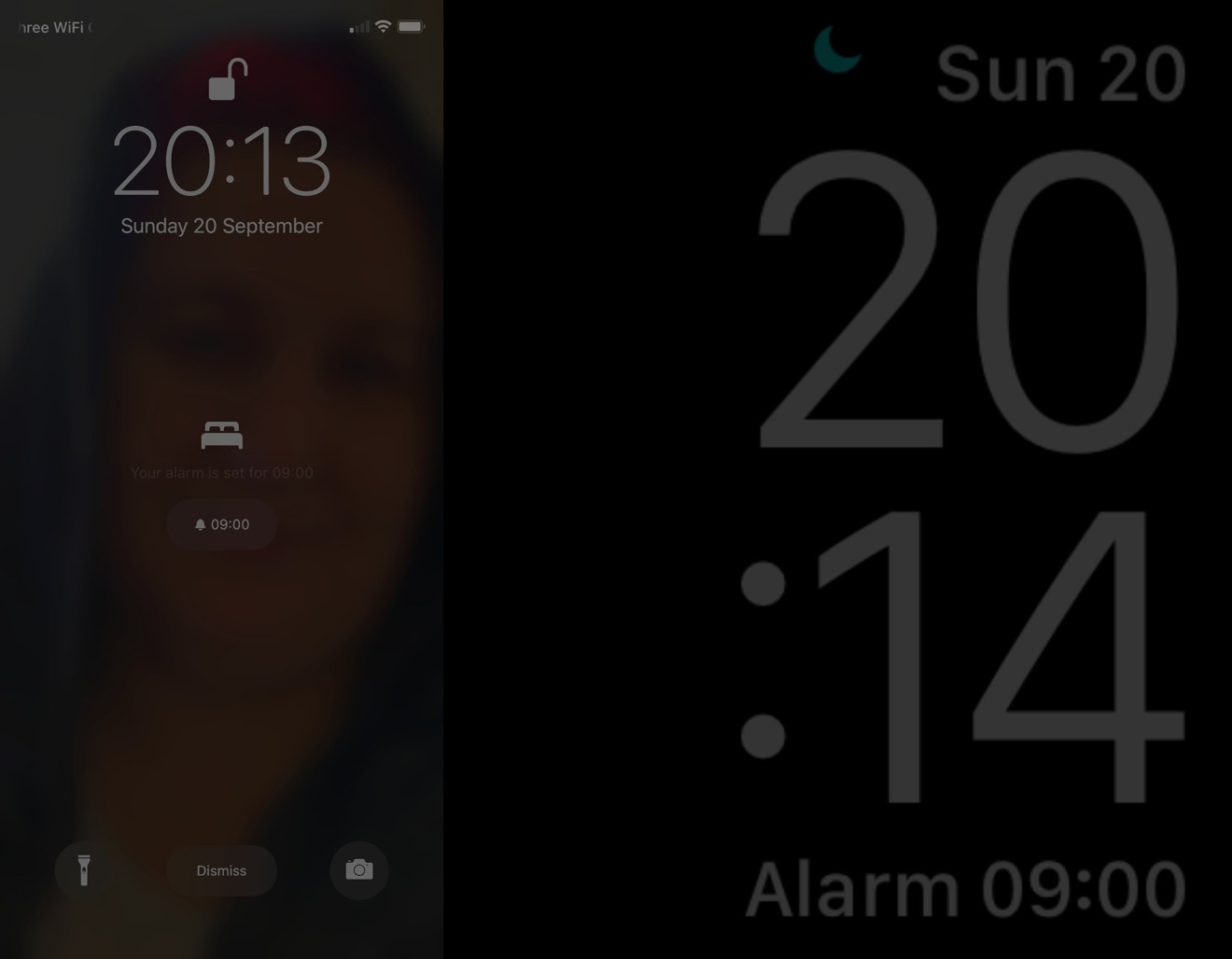
The iOS 14 and watchOS 7 lock screens during sleep mode.
Wind Down is a feature that can perform actions within the Apple ecosystem that can encourage users to sleep. By automatically running a period of time before the user is set to go to sleep, Wind Down can automatically activate shortcuts, such as playing music to help the user relax, before going to sleep.
How to enable and disable automatic sleep mode in iOS 14
- Open the Health app, Explore and tap on Suspend.
- Scroll to the bottom and select Options
- Tap the toggle next to “Wake up automatically” in Sleep mode.
Manually turn sleep mode on and off in iOS 14
- Access the Control Center, then tap on the bed icon.
- Alternatively, if sleep mode is enabled, tap Dismiss on the lock screen.
Manually turn sleep mode on and off in watchOS 7
- Access the Control Center.
- Tap the bed icon.

Control Center in iOS 14 and watchOS 7 uses this icon to manually control sleep mode.
How to edit the duration of Wind Down in iOS 14
- Open the Health app, Explore and tap on Suspend.
- Touch Full program and options.
- Touch Rest.
- Sets the duration timer.
How to edit the disconnection duration in watchOS 7
- Open the Sleep app.
- Touch Full program.
- Touch Rest.
- Set the timer with the plus and minus buttons.
- Touch Rest.
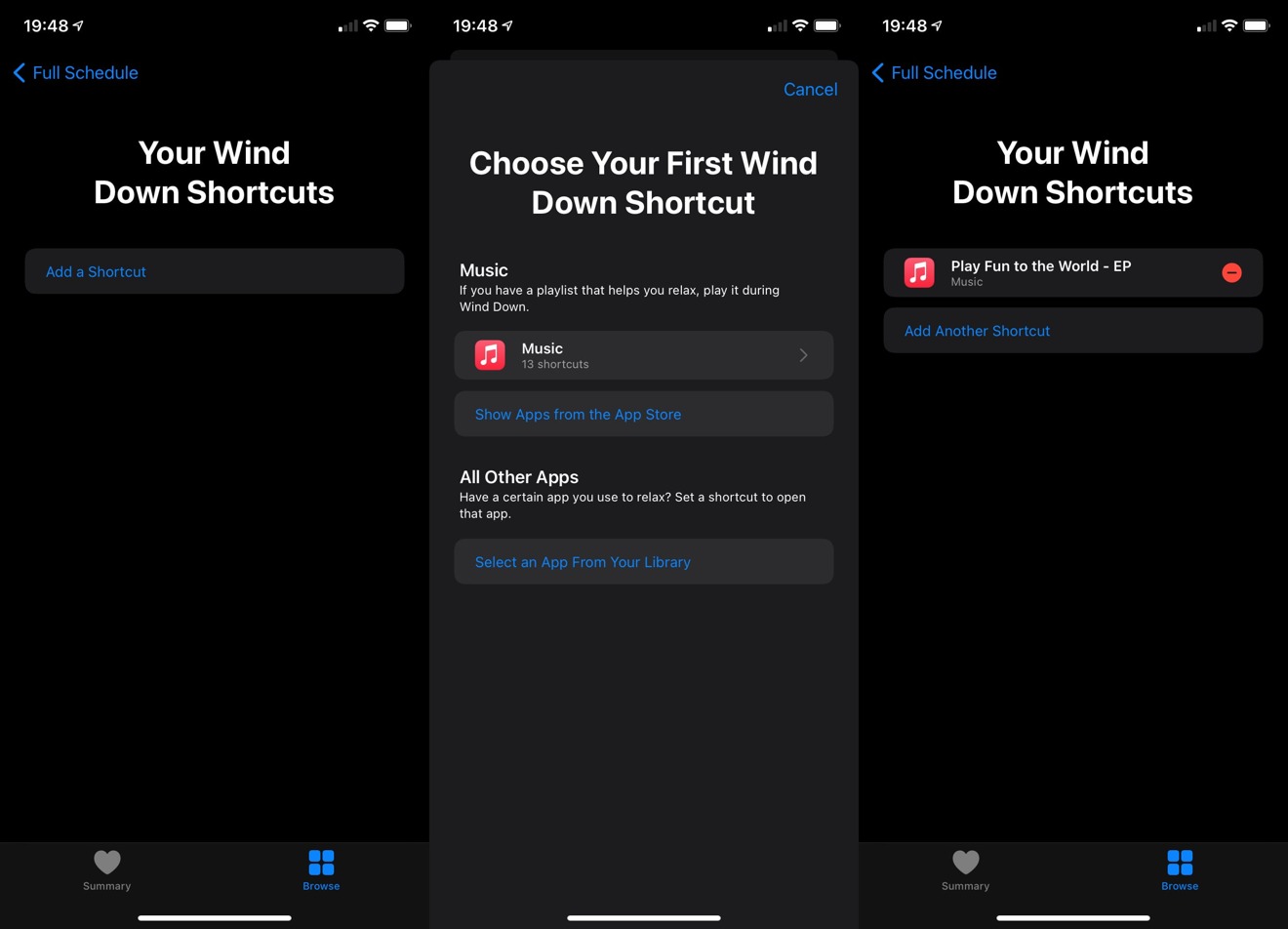
Set disconnect shortcuts to create an automatic routine before bed.
How to Add Wind Down Shortcuts in iOS 14
- Open the Health app, Explore and tap on Suspend.
- Touch a schedule under Full schedule and options.
- Touch Shortcuts to disconnect.
- Touch Add a shortcut or Add another shortcut.
- Tap an app that has a shortcut enabled, then tap the + button next to the required shortcut from the list.
How to Add Wind Down Shortcuts in iOS 14
- Open the Health app, Explore and tap on Suspend.
- Touch a schedule under Full schedule and options.
- Touch Shortcuts to disconnect.
- Tap the red minus button next to the shortcut.
Sleep tracking
As usual in the iOS Health app, Apple offers detailed statistics on how you sleep in bed. The accuracy of the data and the data itself will differ between users, depending on whether Bedtime was enabled and whether you are using data from an iPhone and Apple Watch combined or just from the Apple Watch.
Within the Health app, users can tap “Show more sleep data” to view more details about their time in bed, including average time in bed and asleep, and how many measurements have been taken for the data displayed.
Both the Apple Watch and the iPhone offer sleep tracking data.
The Sleep app on Apple Watch also offers some data, showing how much sleep it has logged, including how long a user was asleep the last time they logged, interruptions in that sleep, and graphs over a two-week period showing time asleep.
Sleep tracking only applies when a user has set a sleep schedule for a particular night. On days when no sleep schedule is set, Apple does not record sleep data.