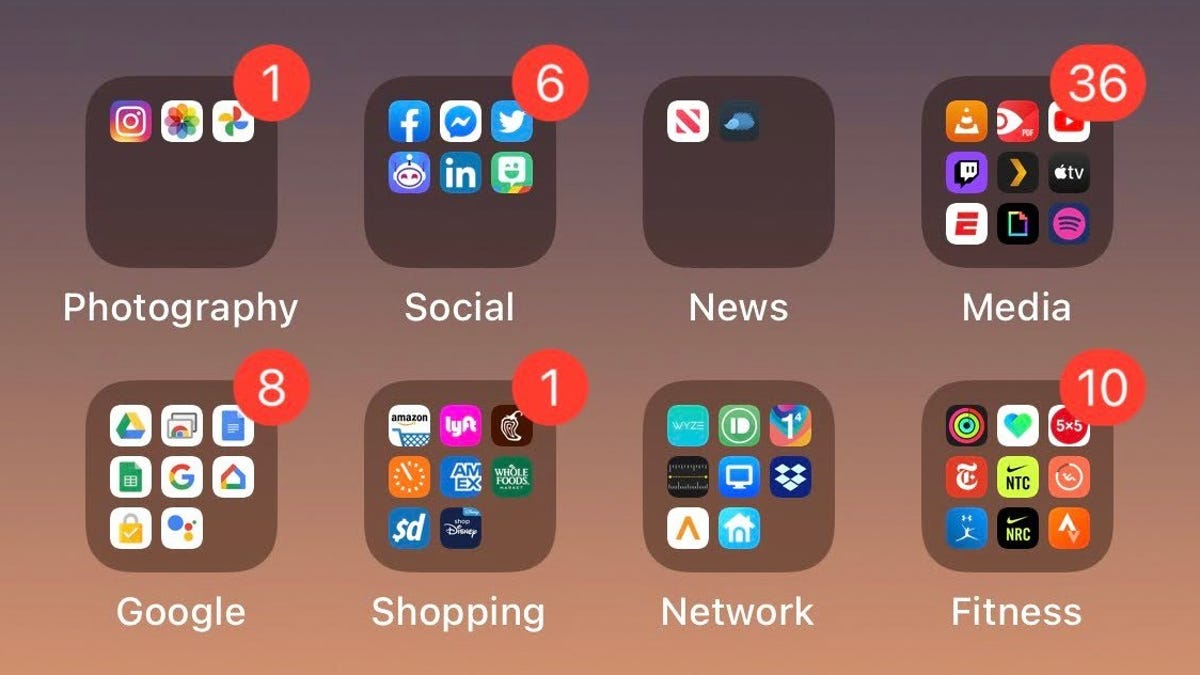

I have many applications on my iPhone. You have many applications on your iPhone. That’s just the Lifestyle in the digital world it got so bad that At one point, I had apps on my phone that didn’t even support the slim bezel design of my iPhone X. I’ve had apps on my phone that were so old that they didn’t even run when I Finally came to organize my device to little bit.
Fortunately, iOS 14 is here (or will be soon)depending on your tastes for a beta), to deliver you extra help in manager all the junk you have installed on your iPhone. I really I wish it was as simple as a button that allows you to sort the applications on your many home screen pages alphabetically (or by frequency of use, or even the install date), just as you would sort all the junk in your computer desk. Unfortunately, that is not the case.but iOS 14 comes with the next best option.
As we have previously commented, the update to iOS 14 will add a new one “Application library“At the bottom of the home screen pages, just swipe left to get there. It may seem a little scary at first, but it’s brilliant in design.

G / O Media may receive a commission
As you will see, there is nothing you can do in the App Library, organization wise. All applications on your phone are already Organized by whatever category Apple feels fits them best. TNew “Suggestions” and “Recently Added” categories that stick to the top of the App Library are collected Selected apps that your device thinks you use or need the most, as well as the most recently installed apps on your iPhone. (As someone who hates scanning pages to see where a new app has landed, I appreciate this feature.)
Oh, but we’re not done yet.
App Library is great for organizing your apps, but moving to iOS 14 does nothing with the myriad of apps that still clog up all Starting screen pages. To hide them, you have a few options.
Dump all the apps you don’t want to see in the App Library
A diversion functionality of the new app library is that you can move any app you want that, you don’t even have to choose a category. Just press and hold to lift it, swipe to the app library, and release your finger anywhere on the screen. The app will disappear from the page it was on, but it will remain installed on your device, callable by an icon in the App Library or the standard “use Spotlight to find the name of the app I want to run” approach.

Doing this one by one would take forever, especially if you’re an app hoarder like me. So, let’s combine this with another trick: Hold and move your finger to “pick up” an application, and hold your finger. Then use a second finger to tap other apps to “pick them up” in a large collection of apps, all of which Now you are holding on. Drag this collection to your App Library and release your finger. With this technique, you will have all your pages expanding in five minutes.
And yes, you can return apps from the App Library to the home screen pages at any time, just drag and drop them outside of the home library, just as you would move any app on your phone.
You can also send folder applications directly to your Application Library by pressing and selecting the “Delete folder” option. Similarly, if you want to send a single app to your App Library without dragging it there, simply press and hold and select the “Remove app” option.
Dump new apps you download to the App Library
Raise your Settings app> Home screen, and you will see the following new option:

Select “App Library Only” and everything you download will go to your device, but not in any of your home screen pages. It’s the setting you’ll want if you need a little extra clutter protection, especially if you’ve already set up your home screen pages (less?) With the exact apps and widgets you want.
(Also, this is the same screen where you can enable notification badges for apps in your App Library. It is disabled by default, presumably to reduce clutter.)
Hide home screen pages
Another method to remove clutter from your iPhone is to simply hide your pages from the home screen. Any application that is in them will continue to appear on your device, and you can to show these pages whenever you want. You just won’t see those pages full of apps.

To get started, long press anywhere on any of your pages, in an app or free space, it doesn’t matter, to trigger the “jerk apps” action that you would otherwise use to remove or move apps. After that, touch the page controls at the bottom of your screen:

Its screen will expand to show you all of your active pages, and you can hide most of them by tapping the check mark icon below them. And no, you can’t hide all from them; you need to have at least one page on your device. Otherwise what would you look at?
Speaking of pages, here is another fun trick: Press and hold your page controls within iOS and you can slide your finger left and right to acceleratescroll through its various pages as Sonic the Hedgehog. It is infinitely faster than swiping, which is fast enough.
.