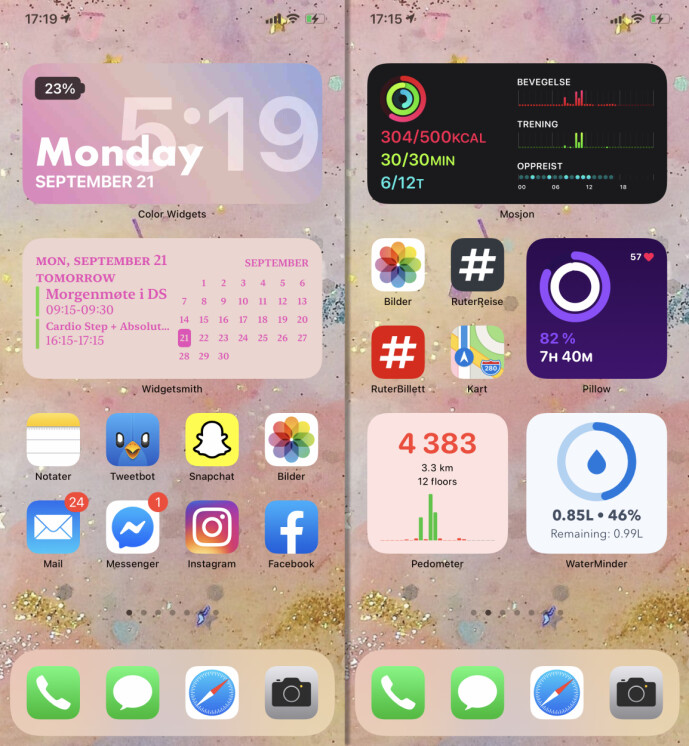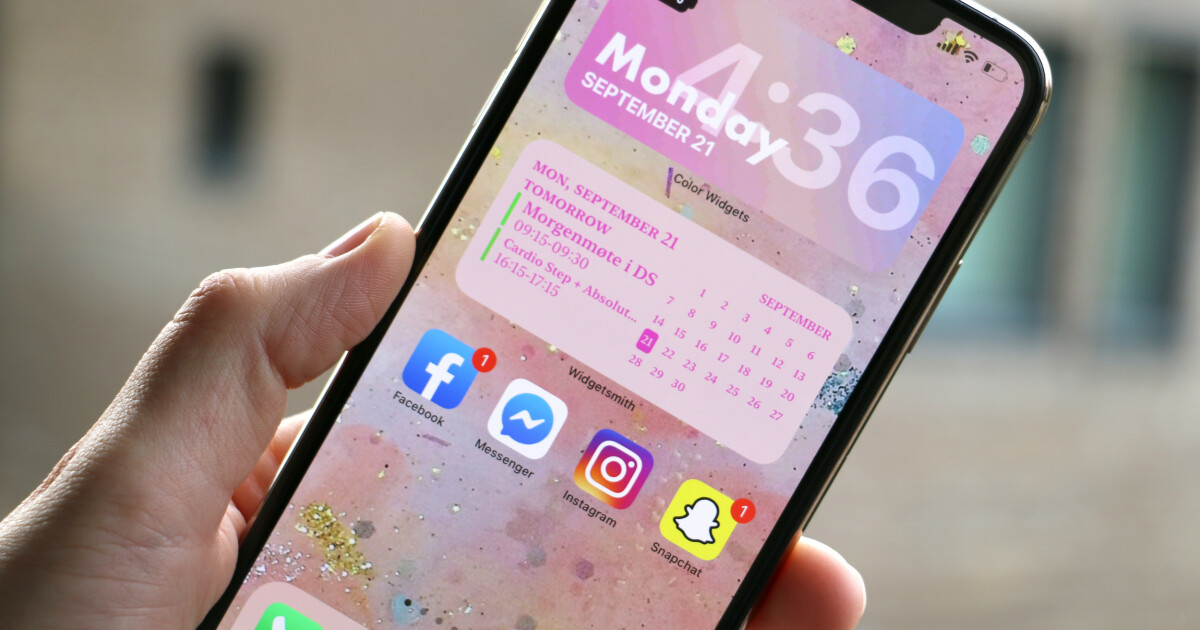
[ad_1]
The big news in the iOS 14 update that rolled out for the iPhone last week is that you can add widgets to your home screen (see the video below)
With a widget you can get information from applications without having to open the application. It can be anything from weather information to calendar appointments, photos, music playback controls, activity information, and more.
This is an opportunity that Android users have had available for many years. It’s true that iOS users have had access to widgets before, too, but only from the day’s overview on the left of the main home screen.

Get a new finger sensor
Show me your # ios14homescreen
But now the iPhone home screen no longer has to be a boring grid with app icons.
The hashtag # ios14homescreen has long gone viral on social media like TikTok and Instagram, and people are posting videos of pretty creative home screen designs than we’ve seen before.
It is also possible to change the icons themselves, which opens up a completely different possibility of customization than the previous one.
– I spent hours on my home screen, type TikTok – user @ kaylamarie126.
Proceed like this
To add a widget to the iOS home screen, of course, you must have updated to iOS 14. Next, you need to set the home screen edit mode:
Press and hold an empty area of the screen until all the apps start shaking. (You can also press and hold an app and select Edit Home-screen.)
Then tap on the plus sign that appears in the upper left to open the new widget menu.
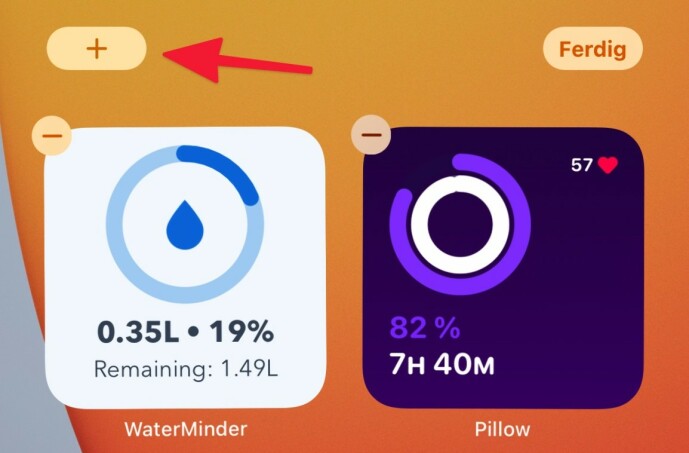
The list consists of a selection of widgets and a list of all applications that have a widget.
Scroll down to find the one you want to use and tap on it. You can also apply.
Then choose the size you want it to be. press Add widget. (It is also possible to simply grab the widget and drag it to the home screen).
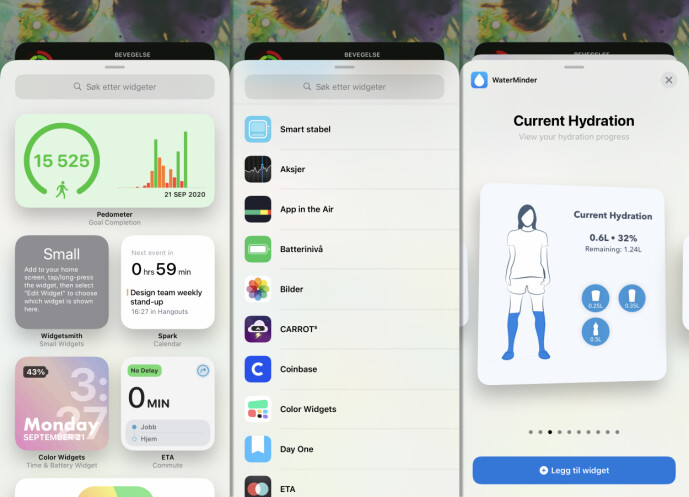
Then “just” drag the widget to where you want it on your home screen.
(You may find that some icons and widgets already there jump back and forth as you place them – this has to do with the way the iPhone’s home screen is made, where everything bounces to the top) .
Advertiser content


You can win up to 20 million tonight!
When you are satisfied with the location, press Finished at the top right of the screen to exit edit mode again.
How to remove a widget
You can easily do this by simply entering edit mode (tap on an empty area) and then tapping the minus sign in the upper left corner of the widget.
You can also touch and hold the widget you want to remove and then touch Remove widget.
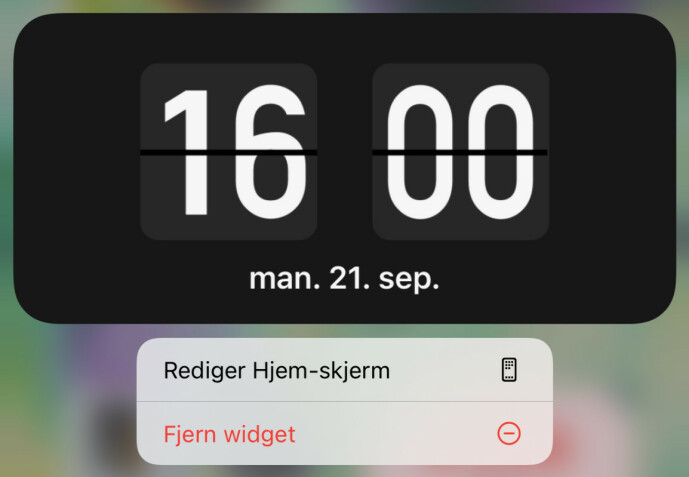
Create your own widget table
Apple has created its own type of widget called “Smart Stack”, which they describe as follows:
“A smart stack is a collection of predesigned widgets that displays the correct widget based on factors such as location, activity, or weather. A smart stack automatically rotates the widgets to display the most relevant information throughout the day. “
So you can have multiple widgets gathered in one place. You can easily switch between them by swiping up or down.
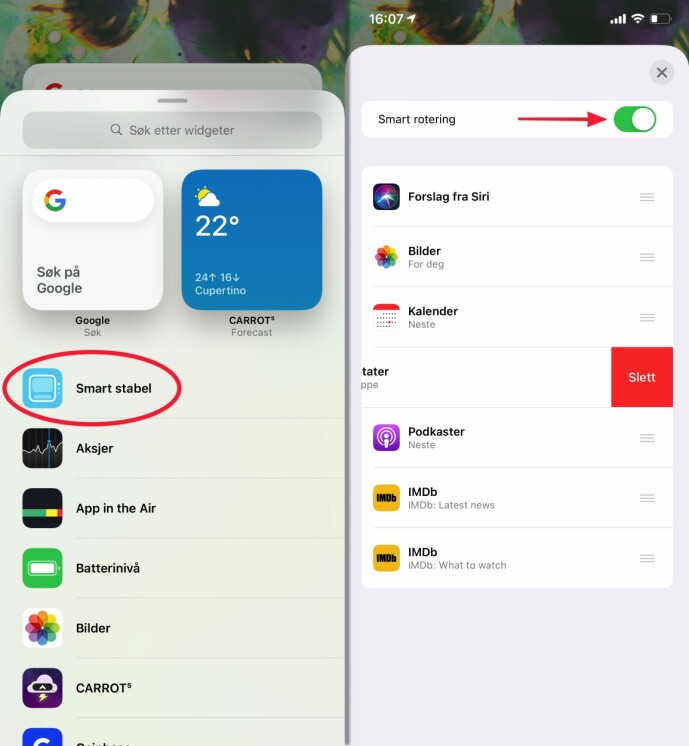
You can also compose your own stack by dragging any widget over another. However, they must be the same size for it to work.
Create your own widgets
Apple has created widgets from its own applications, and third-party applications are also beginning to be compatible with iOS 14 widgets, although there are still many that are notable for their absence. This may be because the developers received very little notice before Apple released the update.
But applications have also started to appear that allow you to compose your own widgets. In fact, the three most downloaded free applications on the App Store at the moment are these types of applications: Widgetsmith, Color Widgets and Photo Widget: Simple.
Number one, Widgetsmith, has received good support from videos on TikTok like this one below:
While the Color Widgets app comes with a number of predefined widgets, you have to create them yourself with Widgetsmith. For some, it may seem insurmountable, but the app is still pretty easy to use.
- To create a widget, you must first select the size: small, medium, and large.
- Then select the data source. At the time of writing, it is time, date, personalized (photos, album photos, text and blank), calendar, reminders, weather, health and activity, tides and astronomy).
- Finally, you can customize the font, font color, and background color (with border).
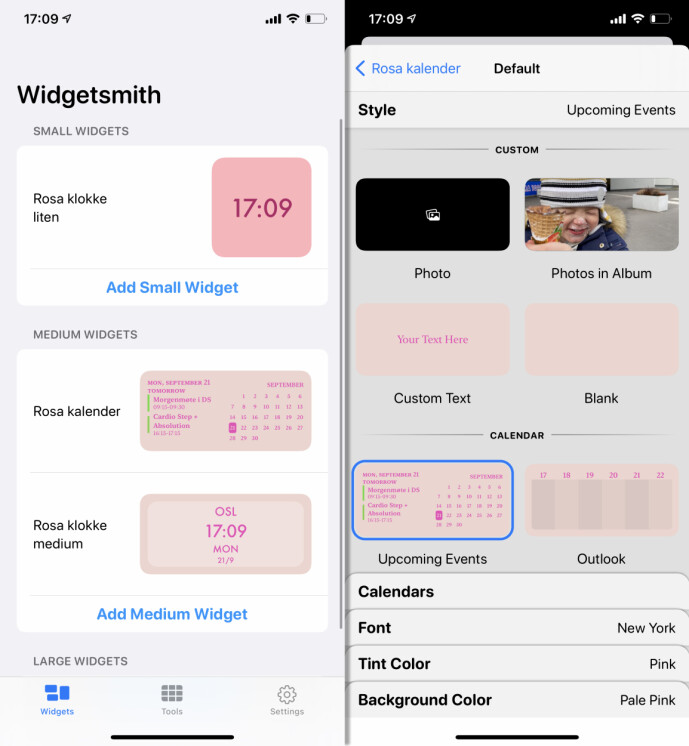
After creating one or more widgets in the Widgetsmith app, return to the home screen and add the widget as explained above. Then you need to find the Widgetsmith from the list, select the size, and then tap on the widget on the home screen to select exactly the one you want.
One cool thing about Widgetsmith is that it supports something called “timed widgets”, which allows you to replace one widget with another at certain times of the day. Maybe you want calendar appointments during the day and household chores at night?
However, a downside to the app is that if you tap on a date widget, for example, it won’t open your calendar, but rather Widgetsmith, which has only limited functionality.
Many possibilities
If you need ideas on how to make your home screen look like this, check out the # ios14homescreen hashtag on TikTok, Instagram, and Twitter. There are plenty of photos and videos.
Our home screen wasn’t as stylish as some of the examples, but not all of them need to be so creative 😅