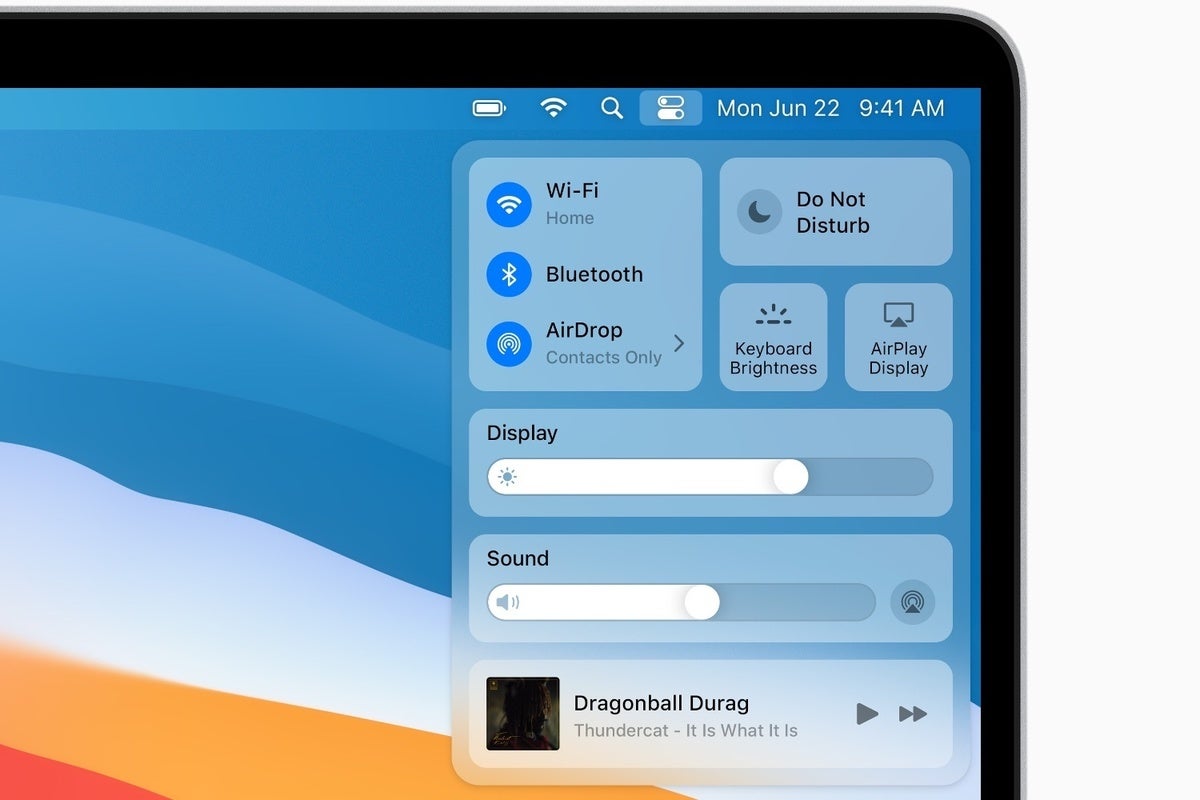
With macOS 11 Big Sur, Apple is taking the opportunity to refresh the Mac’s user interface. The changes are not dramatic – do not worry, you can use your Mac as usual. The changes give the Mac a more modern look, and have also led to speculation that Apple is ready for the next phase of user input, such as perhaps a Mac touchscreen.
If you’re wondering what Big Sur looks like before you install it, here’s a look. You can prepare yourself before you dive in.
More space
Once you restart and sign in to your Mac, the Finder looks about the same. The changes are subtle. For example, the menu bar icons are scattered, with each icon taking up a little more space. It makes it easier to find the icon you want.
 IDG
IDGThe menu bar icons in macOS Big Sur (above) and macOS Catalina (below).
Click on a menu, and you will notice that the listed items have more space.
 IDG
IDGMenus in macOS Big Sur (left) and macOS Catalina (right).
Items from the menu bar
Apple menu bar items have also been redesigned. For example, the Wi-Fi menu bar has been reorganized. Now your preferred networks for an area are named, and the rest of the available area networks are in a section Other Networks.
 IDG
IDGThe Wi-Fi menu bar menu in macOS Big Sur (left) and macOS Catalina (right).
If you have third-party items in the menu bar, they should look like they did before. It will be up to the developers if they want to update their UI.
Control Center
Apple has taken the Control Center of iOS and created a Mac version. The icon appears in the menu bar, and you get quick access to controls such as network, display brightness and volume. It is customizable so you can add the controls you want.
When your menu bar is full, you can use Control Center to remove some items from the bar. For example, you can use Control Center for your volume, and then remove the volume control menu item. You can also click and drag items from Control Center and place them in the menu bar for quick access.
 IDG
IDGControl Center in macOS Big Sur
Notification Center and widgets
When you click on the date in the menu bar, the refreshed Notification Center, which combines your notifications and widgets, appears on the screen.
 IDG
IDGAdd a widget to Notification Center.
To add a widget, click the Edit Widgets button below. Notification Center will expand to display a list of available widgets. Some widgets are available in small, medium and large sizes; click the S, M or L buttons to view each widget size. Mouse over the widget itself, and a + button will appear at the top left; click that button to add it to Notification Center. You can then click and drag the widget in the Notification Center to the location you want.
New Dock Icons
Apple has also changed the look of the Dock. Icons of Apple apps have more of an iOS look, and the Dock has rounded corners. You still have the same options for positioning the Dock, Hiding and Enlarging Enable or Disable, and to minimize the Dock with either Genie or Scale effect.
 IDG
IDGThe Dock in macOS Big Sur (above) and macOS Catalina (below).
Other changes
You’ll notice other changes with dialog boxes, sidebars, Finder windows, and more within macOS Big Sur. For example, some buttons in windows disappear when you move the cursor away from the area where they are located. Most of the changes are not important and you can navigate your Mac just as easily as before.
 IDG
IDGDialog boxes have a fresh new look.
Sounds
Longtime Mac users will remember that the Mac once “chime” when you power it. The clock is back by default in macOS 11 Big Sur. We have a separate article covering the clock, and we’ll also tell you how to turn it off if you prefer a quiet boot process.
The system sounds have also been updated so that they are “more comfortable to the ear”, according to Apple. They are new adopts the old version so they will be familiar.