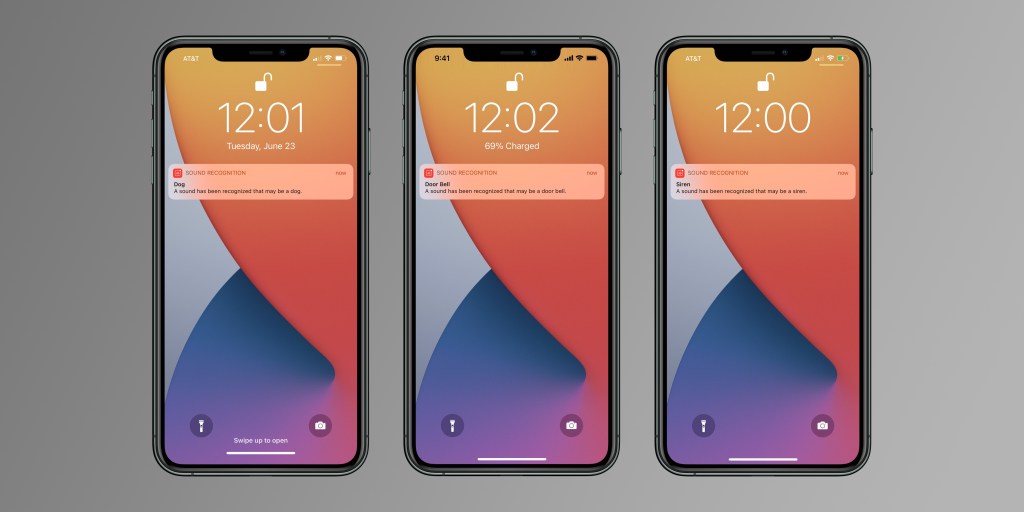
As we delve deeper into iOS 14, we’re learning more about what exactly is included in this year’s update for iPhone and iPod touch users. In addition to things like a redesigned home screen and picture-in-picture, there are a variety of other changes, too.
Sound recognition in accessibility
iOS 14 is packed with new accessibility features, like the Back Tap feature we told you about yesterday. Another new accessibility feature is also included in iOS 14 to help hearing-impaired users hear certain sounds, such as sirens and alarms. If the feature is enabled, your iPhone will hear these sounds and alert you if one is detected.
To find this feature, open Settings, scroll down to Accessibility, then look for the “Sound Recognition” option. Here you can customize the sounds you want to be notified about, including fire alarms, sirens, smoke alarms, animals, car horns, doorbells, and more.
Apple explains:
Your iPhone will continuously hear certain sounds and, using the device’s intelligence, notify you when sounds can be recognized. Sound recognition should not be relied upon in circumstances where it may be damaged or injured, in high-risk or emergency situations, or for navigation.
Note Apple’s emphasis that all of this recognition is done on the device, thus preventing data from being sent to Apple’s servers or leaving your device.
Press and hold the Back button

If you are on multiple menu layers, like in the Settings app, you can now long press the Back button to go back to the previous layers. For example, going to Settings> General> Software Update, you can long press the Back button in the upper left corner to go back to a previous layer of settings.
This is a small feature, but one that can come in handy, and it means you won’t have to repeatedly slide to get back to where you started.
Stacks of custom widgets

Finally, one of the most important new features in iOS 14 is the support for adding widgets to the home screen. As we explained yesterday, you can add a variety of different widgets like Weather, Apple News, Fitness and more. There’s also “Smart Stack,” which intelligently stacks multiple widgets based on factors like time of day and Siri intelligence.
What you can also do is create custom widget stacks. This means that you can choose different widgets and stack them on top of each other, then swipe between them.
To do this, simply add a widget to your home screen, then go back to the Widget Gallery and choose another one and drag it over the first widget. You can stack many different widgets, then slide them directly from the home screen.
FTC: We use automatic affiliate links that generate income. Plus.

Check out 9to5Mac on YouTube for more Apple news: