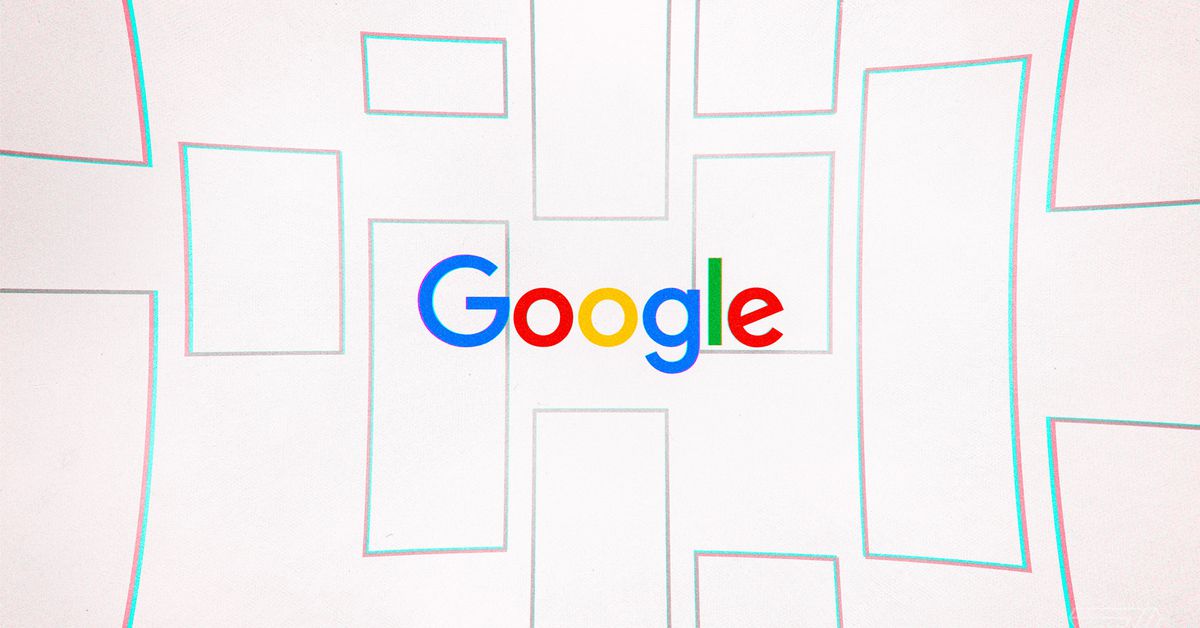
If you are in an important video conferencing session and you get an info dump you to know you will not remember it, it can be very helpful to have a transcript of that session. Video and audio recordings are all well and good, but a text version of your meeting can be a lot easier to search if you search for that one specific bit of data within a conversation worth an hour.
There are a number of third-party apps that transcribe AI for recorded audio, such as Rev and Otter.ai. They also offer additional features, such as the ability to simultaneously listen to the audio and look for places that need correction or to integrate directly with other apps such as Zoom. However, these are subscription services with fees. If freebies are what you’re looking for, there are a few solutions that can help – although they do have some limitations.
Voice typing from Google Docs
Even long-time users of Google Docs may not be aware of its speech typing tool, which converts speech into text. This can be very handy if you have trouble typing or just find talking faster or easier than typing. It can also be used as a transcription tool for any video or audio recording you have. You can even run it during a live video conference to transcribe the conversation as it happens.
To use voice types as transcription tools:
- Open a new Google Doc
- Select Tools> Voice Types
- If the language you are using is not displayed, click on the link above the microphone icon and select your language
- When you are ready to start recording, click on the microphone icon. It will turn bright red and start transcribing. Note: Be careful when clicking on the microphone icon no you start the audio you want to transcribe. But why? I’ll explain.
Once you have started the transcription feature, you will not be able to leave the Google Docs page, or it will turn off automatically. For example, if you are transcribing a Zoom meeting, and you take a moment to click into your email, you will lose everything after that point until you return to your document and click on the microphone again.
In addition, the resulting transcript is – good, benevolent, less than perfect. When people speak clearly, the transcription feature of Google Docs does a reasonable job, but all the clutter, asides, or less than clear speech can be completely lost. Furthermore, forget commas, periods, and other niceties – if you want a complete grammar document, you need to fill it out later.
However, there is an alternative.
Google Live Transcribe
Google’s Live Transcribe is an Android app that transcribes audio to your phone’s screen when it “hears” it. The app is extremely simple: you install, load and start transcribing immediately. Originally built as an accessibility tool for people who are deaf or hard of hearing, Live Transcribe will store a transcript for three days. If you want to save the text for longer than that, just copy and paste it into a document.
To test these transcription apps, I ran each while playing a YouTube video of The edge‘s Dieter Bohn presents his take on the Pixel 4A. As you can see from the screenshots below, although neither price will charge for accuracy, Live Transcribe handles the audio feed reasonably better than Docs did. (Although I have to admit that I found the repeated mention of the “pixel for a” from both apps rather funny.)
(Incidentally, I also tried to use Gmail’s voice-to-text mode on my mobile phone to get a transcript, but the app kept me busy for about 20 seconds.)
The pronunciation? If you only need a transcript of a meeting sometimes and you do not consider a number of errors and only a few periods, commas, and such things, then either can work for you, although I would approach Live Transcribe. Please check the third-party transcription services. They may not be free, but they are more accurate, which may well be worth it.