
This past week, Apple published what could be the swan song for the current design of the 27-inch iMac. With Apple Silicon-based Macs on the horizon, it’s possible we’ve seen the latest in the iMac’s current design, and thus the end of user accessible memory that makes it easy to upgrade iMac (2020) RAM.
The current 5K iMac design is unique in that it is the only Mac machine that Apple sells outside of the $ 6000 Mac Pro that has user-upgradeable memory. Thanks to a special door just above the socket on the back of the 27-inch iMac, users can quickly access the machine’s four SO-DIMM slots to upgrade the RAM.
Not even the iMac Pro provides users with such a cost-saving luxury that makes the 5K iMac a value-packed machine. And with the 2020 iMac now officially supporting 128 GB of RAM in build-to-order configurations, users can purchase third-party RAM and save a lot of money, up to $ 2000. Check out our handy step-by-step tutorial for the details, and be sure to subscribe to 9to5Mac on YouTube for more iMac content.
For the first time, Apple lets iMac users, even those who buy the base model $ 1,799 configuration, upgrade to a massive 128 GB RAM [side note, last year’s 5K iMac could support 128GB as well, but unofficially]. However, as has long been the case, Apple is charging an incredible amount of money for memory upgrades, and the iMac (2020) is no exception to this long-standing trend.
By default, all iMac configurations come with at least 8 GB of DDR4 2666MHz memory. 8GB memory configurations come via two 4GB SO-DIMM modules installed in two of the four SO-DIMM slots in the back of the 27-inch iMac chassis.
How much can you save?
Here’s a comparison of what Apple costs, against the price you’ll generally pay for like third-party memory modules. Third-party prices are round and are estimates. Keep in mind that memory prices can fluctuate a bit here and there. As you can see users opt for the 128 GB configuration drive to save some serious money, but even if you opt for a 32 or 64GB upgrade, you still have hundreds of dollars to spare.

| Tal | Apple Price | Price of third party | The savings |
| 16GB | $ 200 | $ 70 | $ 130 |
| 32GB | $ 600 | $ 130 | $ 470 |
| 64GB | $ 1000 | $ 270 | $ 730 |
| 128GB | $ 2600 | $ 600 | 2000 dollars |
Video: How to upgrade RAM in 5K iMac (2020) edition
Subscribe to 9to5mac on YouTube for more videos
Before you upgrade
Before proceeding with this tutorial, you should take the appropriate memory modules. Apple uses DDR4 2666MHz SO-DIMMs, that you want to make sure the RAM you are buying is of this type.
I recommend buying OWC RAM because I have used it in some of my Mac mini upgrades, Mac Pro upgrades, and iMac upgrades, and I have always had success with them. However, I have also used memory from companies like Crucial, Nemix and others without any issues. Again, the most important thing is to make sure you buy the right type of memory – DDR4 2666MHz SO-DIMM modules. If you do, you should be golden.

You may also want to keep future RAM upgrades in mind. For example, if you now only need to upgrade to 64 GB of memory, but think that in the future you may want to upgrade to the maximum 128 GB amount, then you want to go for a 2 x 32GB setup. This will leave two SO-DIMM slots available to add two additional 32GB modules later to the line. While a 4 x 16GB setup will also provide you with 64GB of RAM, it maximizes your available SO-DIMM slots, which complicates the possibility of future upgrades.
Okay, now that we’ve got those household items out of the way, let’s upgrade iMac (2020) RAM.
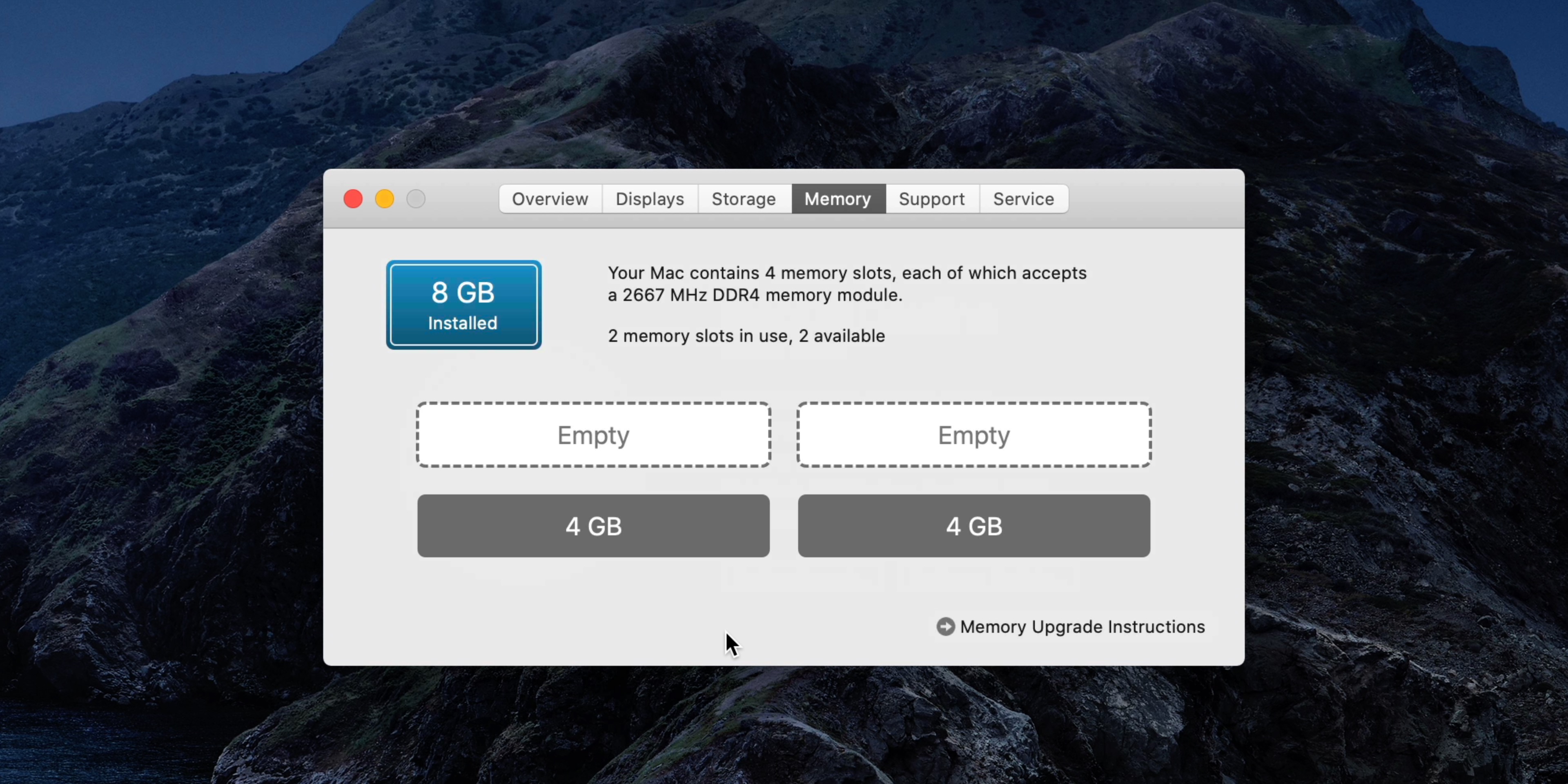
How to upgrade iMac (2020) RAM
Note: this tutorial is for the 27-inch 5K iMac only. It does not work for the 21.5-inch iMacs.
Step 1: Disconnect and disconnect all cables from the 27-inch 5K iMac, including the power cord.
Step 2: Place a few towels on a flat surface. Make sure the towels are thick enough and cover a large enough area to accommodate the 27-inch display.

Step 3: Carefully place the 5K iMac down on the towels, with the display facing down so that the back of the machine is easily accessible. Make sure you have enough workspace.

Step 4: Under the plug socket you will find a button which is used for ejecting the cover of the memory slot. Use a blunt object (I generally use an ink pen with the pin part hidden) to press this button firmly, opening the memory cover. Remove the memory slot cover to expose the four SO-DIMM slots.

Step 5: If you purchased four SO-DIMM replacement modules, as in this example when installing 4 x 32GB for a total of 128 GB RAM, you will need to remove all existing modules. If you only purchased two memory modules, you can keep the existing pair installed if you wish, but please note the order in which you will need to install mixed memory in the video view above.

Depending on your 5K iMac configuration, there may be two or more SO-DIMM slots in use. If you opted for just 8 GB of RAM, there will be 2 x 4GB SO-DIMM modules. Push the levers toward the edges of the iMac to unlock each of the SO-DIMM slots, and then lift each SO-DIMM module up to remove it.

You want to stick to the RAM modules that you remove in case you ever want to sell your iMac with the original RAM, or if you ever need your iMac serviced by Apple.
Step 6: If you are using only two RAM modules, such as a 64GB (32GB x 2) configuration, install the modules in pairs to take advantage of the dual-channel memory. In this case, you need to install each pair of RAM modules in slot 2 and slot 4, as well as slot 1 and slot 3., so Apple’s 8GB of RAM comes installed from the factory.

If you are using four memory modules that are all the same, simply install all four in the available SO-DIMM slots. If you use pairs with unmatched memory size, things get a little weird. If I did not install set memory, I find that installing one pair in slot 2 and slot 4, and another pair in slot 1 and slot 3 resulted in degraded performance. Note how the memory speed drops to 2133MHz in this scenario.

Instead, I found that it is best to install two similar modules in slot 1 and 2, and the other two similar modules in slot 3 and 4 for the best performance. Note how the same memory configured in this arrangement results in the correct speed quality of 2666MHz (2667). Be sure to watch the video above for more details.
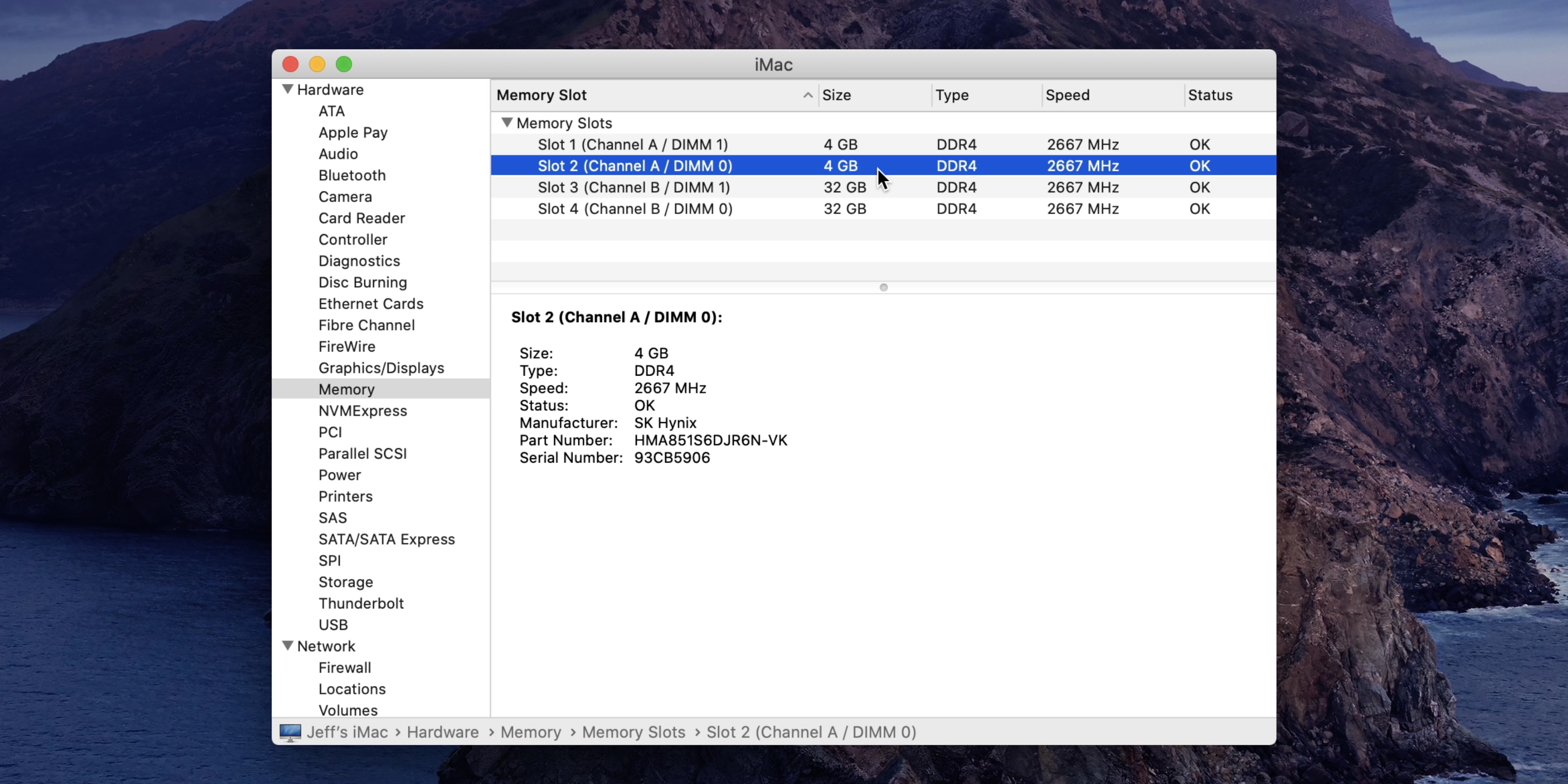
Make sure you insert all new modules with the notch to the left. Push each module firmly down into the slot so that it clicks into place. Double check to make sure the modules are properly installed, and that the levers are locked in place again.

Step 7: Reinstall the RAM door again by simply pressing in place. The RAM door is secured via friction, so you will need to press firmly to reinstall it.
Step 8: Move your iMac back to your work area, connect all cables together with the power cord, and reconnect the machine. Do not be alarmed if you see a black screen for an extended period of time – this indicates that the new memory is being initialized.
Step 9: Once macOS is back on the desktop, go to → About This Mac → Memory, and make sure all the installed memory is up and running at the correct speed. If not, go back and make sure the memory is installed securely and securely in the SO-DIMM slots.
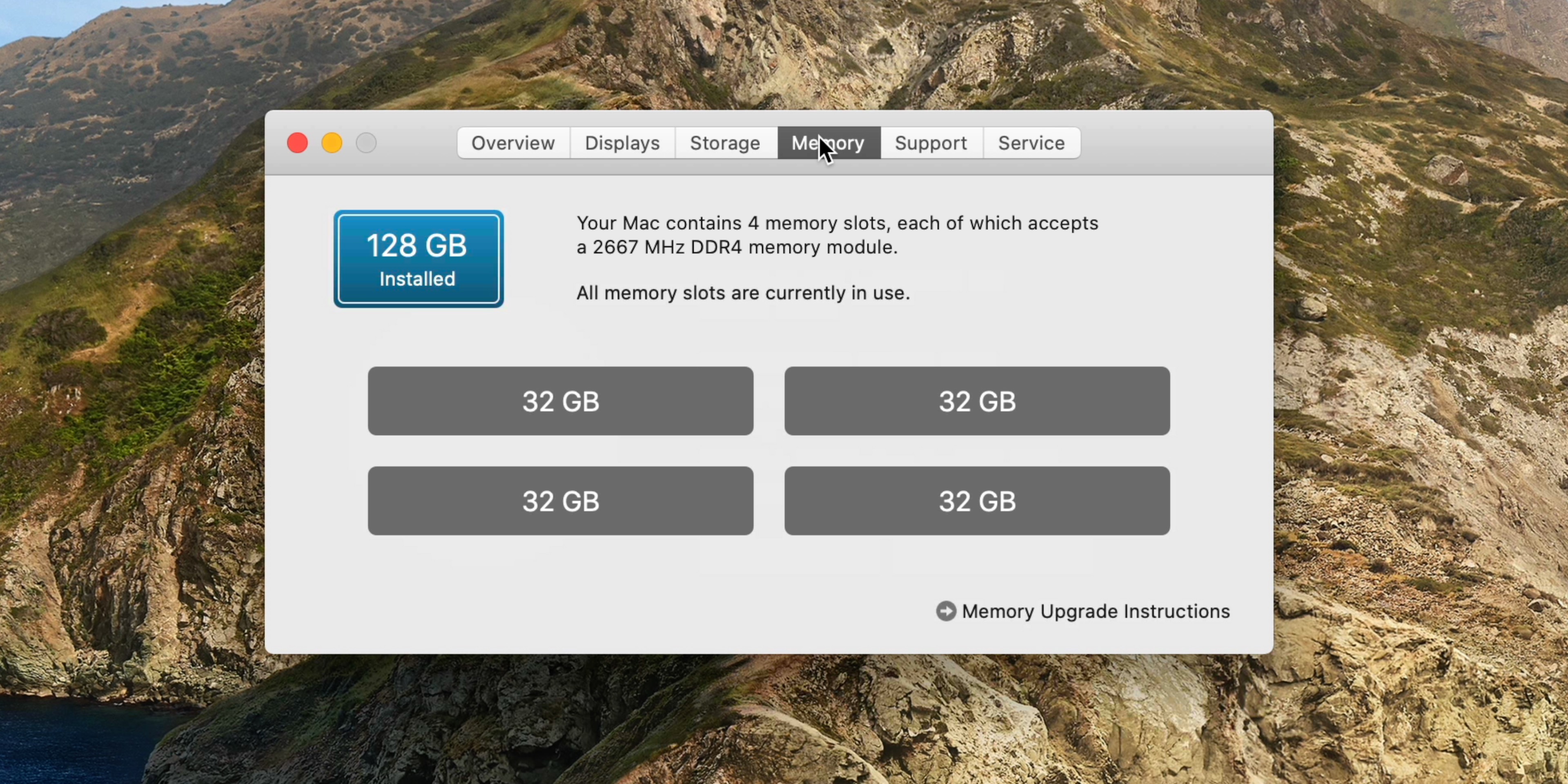
The results
Upgrading your system memory will add a lot more room to work with multiple required applications at once. This can be especially beneficial if you work with pro-oriented applications like Final Cut Pro X, Logic Pro X, ScreenFlow, Affinity Photo, Adobe Creative Cloud, and the list goes on. Among other things, machines with memory crashes need to write to disk more often, which can slow down your computer, sometimes after a direct crawl.

But in addition, upgrading your memory can also have implications for CPU performance.

It’s not a massive improvement, but upgrading the front 8GB RAM will improve CPU performance.

9to5Mac’s Take
Easy upgradeable memory is one of the things that has made the 27-inch iMac the ultimate value in the entire Mac lineup over the years. Not only do you get a high quality 5K display, but you can also save thousands on RAM. The 5K iMac is a great value-conscious machine, and it had a great run.
The reality, however, is that this may very well be the last major update for the 5K iMac in this current design. With Apple switching to its own silicon for Macs, it’s very likely that the next iMac iteration Apple’s silicon will sport under the hood, along with a whole new modern redesign.

While a redesign is much needed, it’s a bit bitter, because I think the chance that we’ll see user accessible RAM in future versions of the iMac is slim. I just don’t see Apple designing a brand new chassis and keeping the ability for users to add their own RAM to the fact, especially with the iMac moving to an internal CPU.
With that said, if you are planning to buy the 2020 iMac, be sure of this wonderful opportunity. I think it’s honestly ridiculous how much Apple costs for RAM, but I have to give their credit to at least give users a choice in the case of the 5K iMac.
In any case, I always recommend configuring the absolute minimum amount of memory for the 5K iMac during the build process with the thought of upgrading yourself, and putting the saved dollars into other upgrades. For example, add more flash storage, upgrade the CPU, or add a better GPU. These are all things that you can generally not change as easily as RAM, and your money will be better spent in these areas.

What do you think? Thinking of purchasing a 5K iMac? Do you think Apple’s future iMac machines will keep the RAM door open for user accessible memory? Click below in the comments with your thoughts on the matter.
FTC: We use revenue earned by auto-affiliate links. More.
Watch 9to5Mac on YouTube for more Apple news: