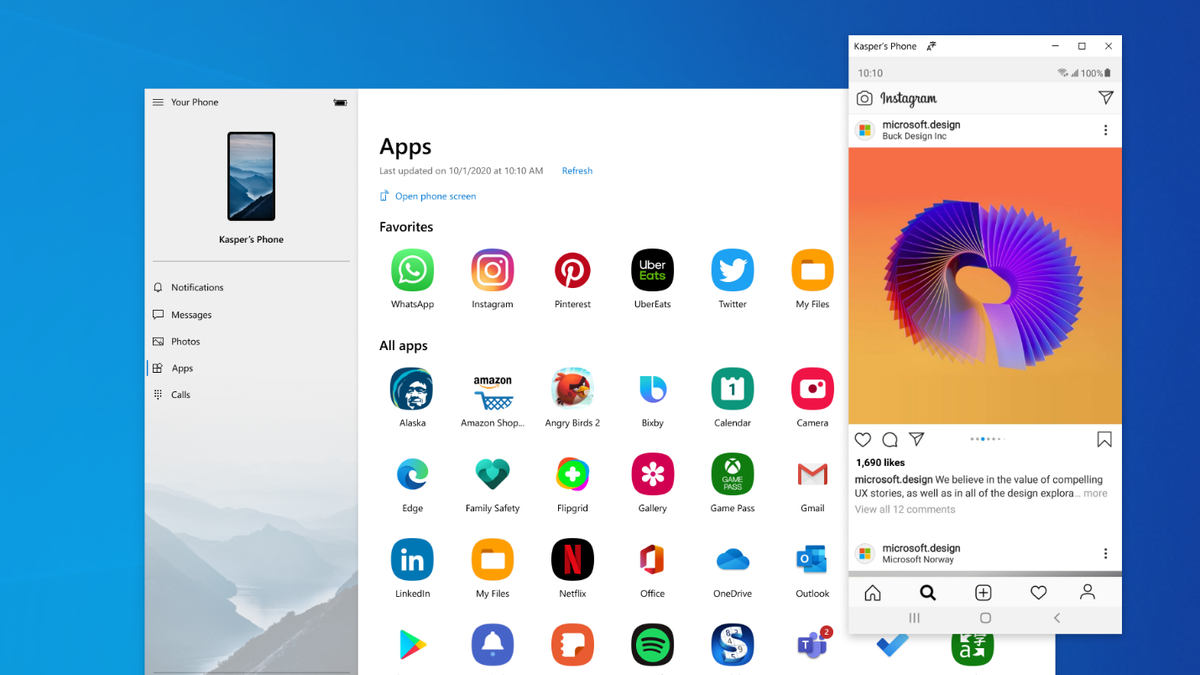
One of the coolest announcements that Samsung showed at its Unpacked 2020 event was new functionality that came to the Your Phone app on Windows 10 that will give you full control of your Samsung device on PC.
The Your phone app lit al Android users view notifications, texts, and files on their Windows 10 PC, but soon you will be able to run apps and mirror the screen of your device directly from your PC desktop.
Android apps will behave like a native Windows application; they run in their own app windows and can be pinned to your Windows taskbar and Start menu. And because everything runs on your phone, you do not need to install the apps on PC. You can even mirror the main screen of your device in a separate window on your desktop while other apps are running.
The recently announced Samsung Note 20 and Note 20 Ultra will multiple apps can run on desktop at the same time, but the other features will work on each Samsung device running Android 9 pie that supports the Link to Windows feature.
G / O Media can get a commission
The new features of your phone app are in beta and would soon be available in public. Windows Insiders at last dev, beta, as release previews builds can try it early.
How to run Samsung Android apps in Windows 10 via Link to Windows
Whether you’re waiting for your phone to update in public or when signing up for early access, here’s all you can do to run your Samsung phone’s app in Windows:
- Make sure your phone and PC are connected to and connected to the same Wi-Fi network.
- Install the Your Phone app on your Windows 10 PC (Microsoft Store).
- Run the app and sign in with your Microsoft account when prompted.
- Swipe down on the screen on your Samsung device to open the quick access menu.
- Tap on the “Link to Windows” icon. Log in again with your Microsoft account and then follow the on-screen instructions.
- Once your phone and PC are connected, your phone app window should appear on your desktop.
- Click on the “Apps” shortcut from the left menu to see a list of all the applications installed on your device.
- Click on an app from the list to run it on your PC (note: some apps may not have full keyboard / mouse support, and may have visual / audio display errors). You can also click “Open phone screen” to mirror the screen of the device in a separate window.
Once the app is open on your desktop, you can drag it around or switch to other programs as with any Windows application window.
To check Android apps in Windows:
- One click to one tap
- Double click to double tap
- Click and hold to tap / hold
- Right click on the screen to return to the previous page / screen
- Click and drag to select content
- Mouse scroll to scroll the screen
- To add an open app to your taskbar, right-click on the icon in the taskbar and select “Pin to taskbar.”
.