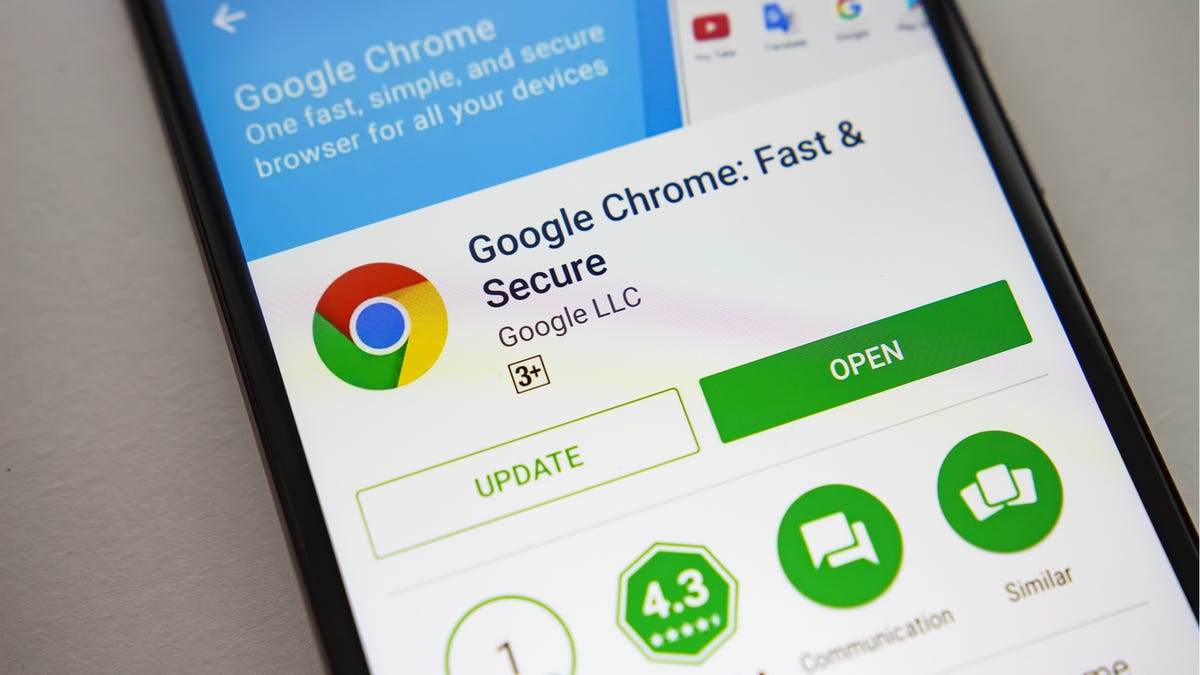
Between growing anti-chrome sentimentThere is still one thing the browser is good at: convenience. And now, Chrome’s The built-in password storage feature is being updated with a new autofill option on Android.
AutoComplete allows Chrome users to take advantage of adding information such as email addresses and credit card details when completing order forms or creating new accounts, but the new update adds passwords and account names / emails for logins.
Chrome already stored credentials and in some cases automatically populated remembered logins, but the new version allows you to select from a list of saved information every time you log in:even in cases where you have not saved the username or password. As long as the login matches another email and password combination that you have previously saved, you should be able to log in (although, reusing passwords is not something we recommend)
The new auto-complete menu should appear for everyone in the near future; keep the Chrome app up to date and you’ll probably notice it in one of the following several times you log into a website. However, there are two ways to turn it on early if it doesn’t appear.
The easiest way is to download the Chrome Beta app for Android, then follow the steps below. “How to use autocomplete logins” section below to use the feature when logging into a website.
G / O Media may receive a commission
The other method is to activate the experimental flag for the function in the normal and stable version of Chrome:
- Open the Chrome app on your Android device.
- Go Chrome: // flags
- Search for “Tap to populate the user interface for passwords.”
- Tap the dropdown menu and set the flag to “Enabled”.
- Restart the Chrome app to finalize the changes.
How to use the new Chrome autocomplete logins on Android
Storing your logins in Chrome and / or your Google account is not as secure as using an encrypted password manager, but at least it is convenient:
- Navigate to a website in Chrome or Chrome Beta for Android and start logging in.
- A new window will appear asking if you want to choose an account. Swipe up on the menu to expand it and see all available logins.
- Touch the account information you want to use and you will be automatically signed in.
- You can also swipe down on the menu to hide it if you want to manually enter your username / email and password.
If you log in to a new site or use a new username / password, Chrome will ask you if you want to add / change login information. You can also touch “Manage passwords” at the bottom of the menu at any time to add, remove or update the list of saved accounts.
.