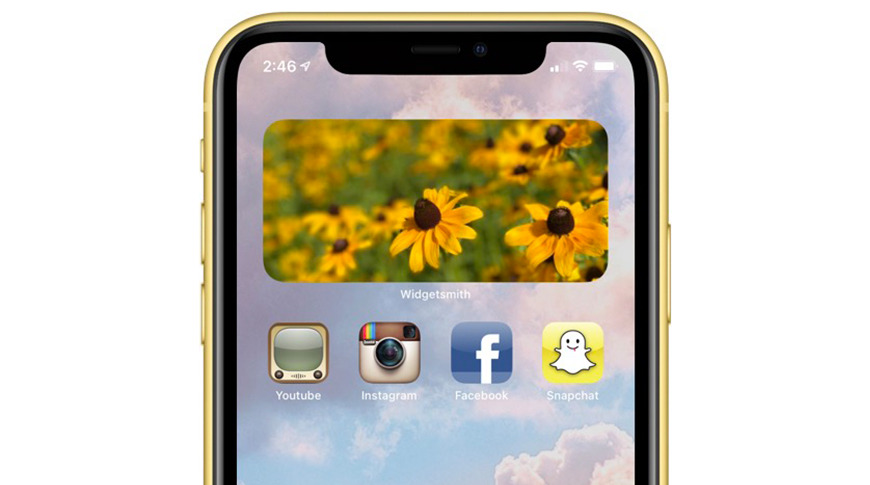
[ad_1]
Whether you want to create your own icons or are looking to find some ready-made ones, we have some tips and tricks to help you customize your iOS 14 home screen.
If you’re looking for some inspiration, the iOS 14 subreddit is currently full of people showing off their custom home screen layouts. We are also really digging this beautiful Animal crossing topic created by Twitter user Okpng.
Create your own iOS app icons
Creating your own app icons is pretty easy, as long as you have access to some kind of graphic design or photo editing software. You can use whatever you prefer: Pixelmator Pro, Adobe Photoshop or Illustrator, Affinity Design.
And there are also advantages to creating your own icons. After all, there is nothing more unique than handcrafted icons and wallpapers. We’ve seen boot screens from older iPhones, Windows 3.1, and even Playstation memory cards.
Whenever you design your icon, you will need to ensure that the image is a square. Apple suggests a 180 px by 180 px icon for the iPhone. Don’t forget that Apple icons have rounded corners too, so you’ll need to be aware of where you place your design.
Also, you cannot use transparent icons for your application either. In case you want your background to show, like a retro Windows 98 design, you will need to match the icon color to your iPhone wallpaper to simulate it.
When saving icons, we suggest saving as PNG, although a JPG will work as well as it may come with unwanted compression. Once you’ve saved your icons, take them to your iPhone’s Camera Roll.
After saving your icon set to your iPhone camera roll, you can use the Shortcuts app to set them to whatever app you want.
Important: Because you are running an application through a shortcut rather than directly, there will be a slight lag, especially on older iPhones. However, this is currently the only Apple-approved way to set your own custom icons.
How to set custom icons for apps in iOS 14 (should work in iOS 13 too!)
- Open Shortcuts
- Tap +
- Tap Add action
- Tap Scripting
- Tap Open the app
- Touch the app you want to customize
- Name the app
- Tap Done
- Tap …
- Tap … (again)
- Tap Add to the home screen
- Touch the icon below Home screen name and icon
- Select the image from your camera roll
- Tap Add
Creating your own widgets
As we discussed in How to Customize the Home Screen in iOS 14, you can use an app called Widgetsmith to create your own widgets. This includes custom photo settings on the home screen, which can provide some cool design elements.
Find ready-to-use icons
Of course, you don’t need to create your own icons either. The Internet is full of icons that you can download to use. These are some of our favorite places.
Important: You probably still need access to some kind of image editor to resize the icons to fit your iPhone. You may also need to add an opaque background as the iPhone will render transparent parts of images as black pixels.
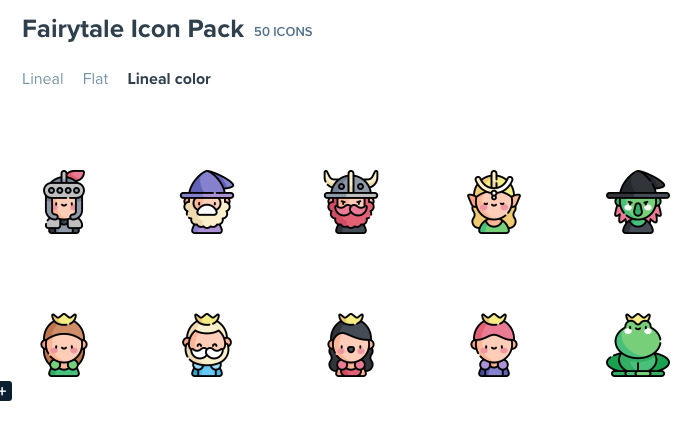
FiatIcon
FiatIcon is a great resource for those looking for themed icons. Most of the icons available here are also free for personal use.
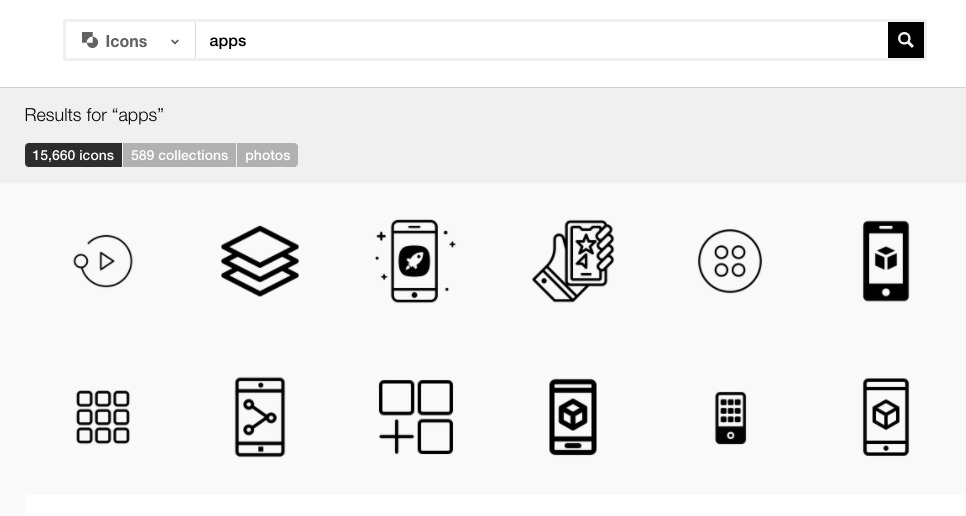
App style icons available in The Noun Project
The Noun Project
If you’re looking for bold, minimalism-inspired icons, The Noun Project is the place for you. Free for personal use, The Noun Project has hundreds of thousands of icons that you can download and start using right away.
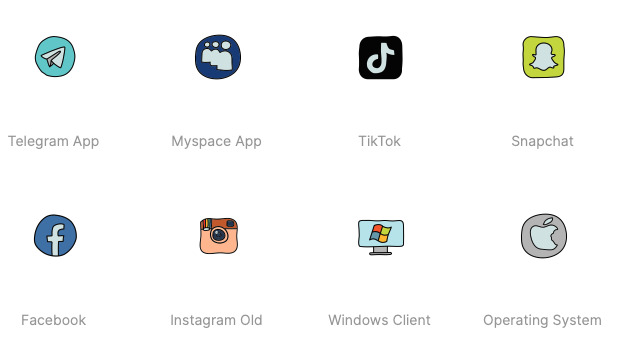
Doodle Icons in Icon8
Icon8
Another great icon repository, Icon8 features tons of icons with a wide variety of themes to choose from.
Rewind icon icons
Rewind Icon
If you love the look of old Apple icons and don’t want to worry about the Shortcuts app, you can visit iconrewind.co through Safari on your iPhone to set up shortcuts with one tap. They also have many icons available.