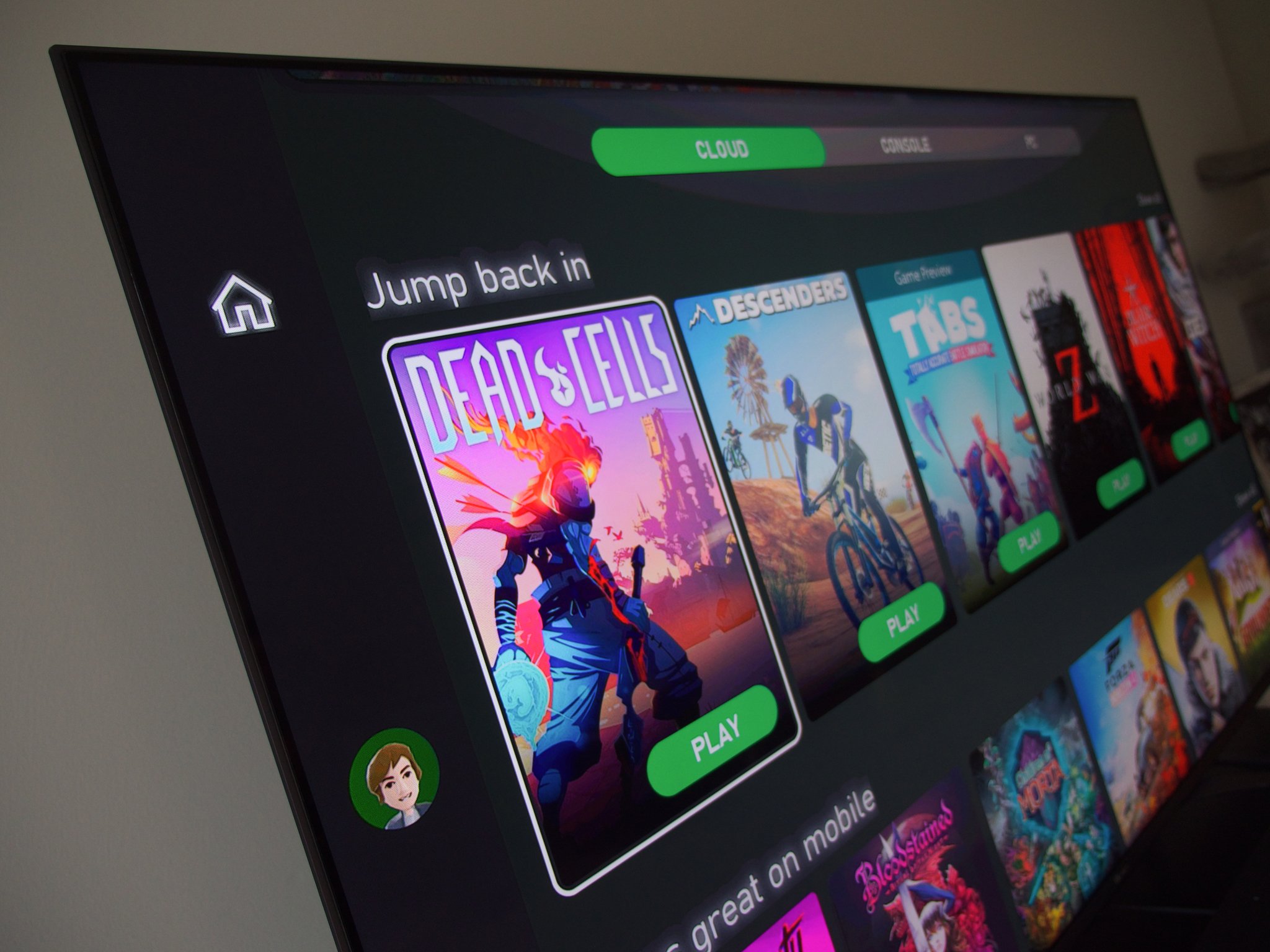
[ad_1]
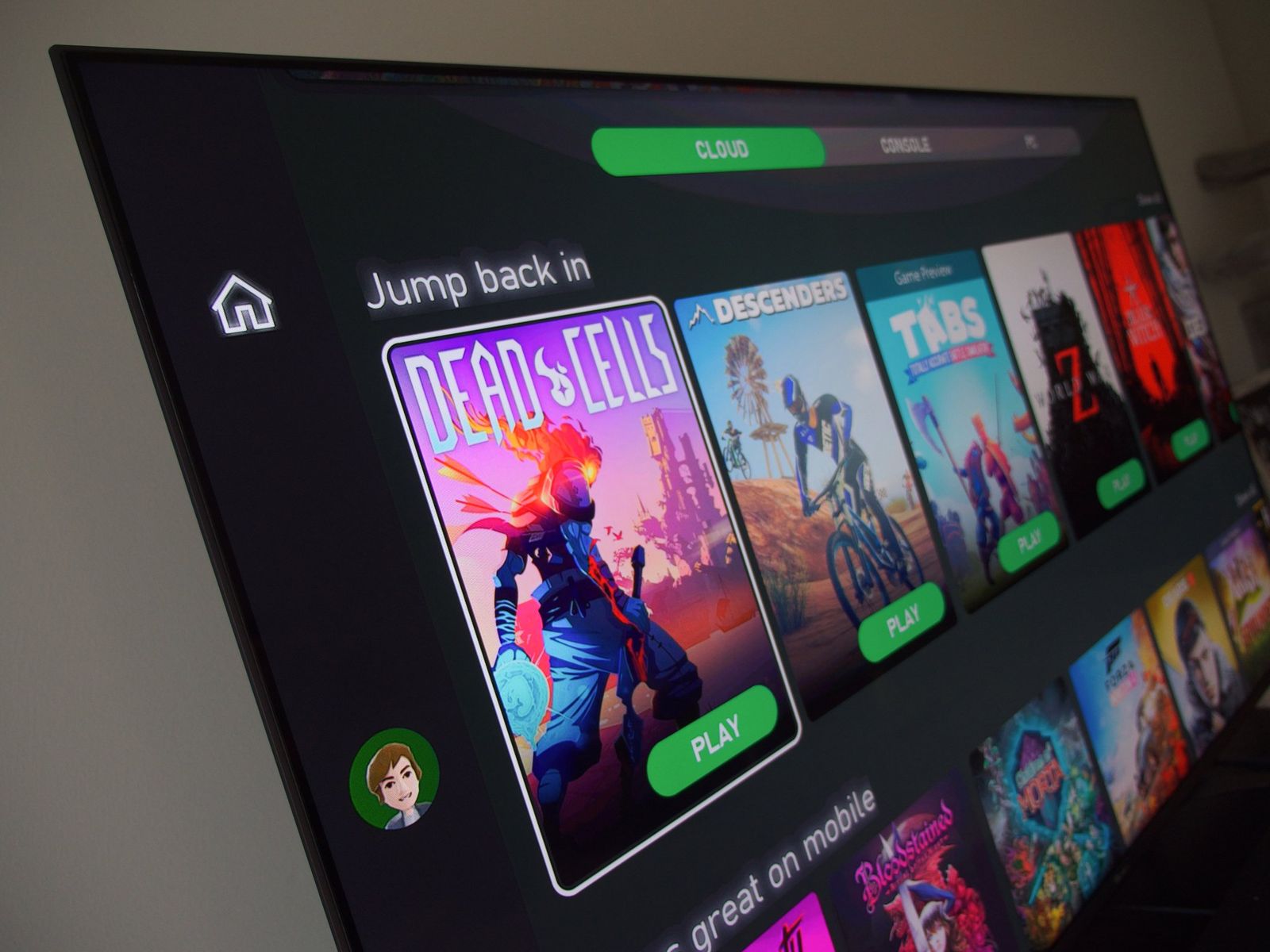 Source: Joe Maring / Android TV
Source: Joe Maring / Android TV
In the world of cloud gaming, Microsoft’s Xbox Game Pass service with cloud games is one of the most attractive. It’s easy to use on any Android phone, the app is well designed, and you have access to a huge library of games for one low monthly price. It’s a great solution for gaming on the go, but what if you want to experience them on the big screen? In just a few minutes, you can install the Xbox Game Pass app on your Android TV device and experience all Game Pass titles to the fullest.
Products used in this guide
How to download the Xbox Game Pass APK
The first step in this process is done on your Android phone, and it is the act of downloading the Game Pass application file (commonly known as APK) along with another file that creates a shortcut on your Android TV interface. First we will download the full APK of Xbox Game Pass:
- Find the Latest available version of the Game Pass Beta app (We are using APKMirror version 2009.263).
-
Tap Download APK.

 Source: Android Central
Source: Android Central - Tap OK.
-
Wait for the file to finish downloading.

 Source: Android Central
Source: Android Central
Now that the application is downloaded, we will want to take the shortcut so that you can easily access Game Pass on your Android TV. If you don’t, you’ll need to dive into the app settings menu every time you want to use it.
- Head over to MediaFire and download the Xbox Game Pass shortcut.
- Tap on the to download button.
- Tap OK.
-
Wait for the file to finish downloading.


 Source: Android Central
Source: Android Central
How to link your Android TV device to your phone
With both files downloaded to your phone, now we need to make sure that you can transfer them to your Android TV. The easiest way to do this is to establish a wireless connection through an application called “Send files to TV”, and setting it up is quite easy.
- Press and hold the Google Assistant on your remote.
- Tell, “Send files to the TV application”.
-
Click on the first result.

Source: Android Central
- Click Install on pc.
-
Open the application.

Source: Android Central
- Click Allow.
- Down arrow for that To receive is selected with a light blue background.
-
Click To receive.

 Source: Android Central
Source: Android Central
Once it’s set up on your TV, it’s time to do the same on your phone.
- Open the Google Play Store on your phone.
- Search “send files.”
- Tap on the Send files to TV application.
-
Tap Install on pc.


 Source: Android Central
Source: Android Central - Open the application.
- the the arrow to see how the app works, or tap Skip.
-
Tap Allow.


 Source: Android Central
Source: Android Central
How to install Xbox Game Pass on your Android TV
At this point, we have all our necessary files downloaded and a wireless connection between the Android phone and Android TV. With all of that out of the way, we can finally get to the fun part.
- On your phone with the Cast Files to TV app open, tap Send.
-
Touch your Android TV when it appears on the list (ours is Chromecast in this example).

 Source: Android Central
Source: Android Central - Tap on the Game Pass Beta APK proceedings.
-
Wait for the file to finish transferring.

 Source: Android Central
Source: Android Central - On your tv Click the file when the download is complete.
-
Click Open.

Source: Android Central
In a perfect world, clicking the Open button will take you directly to the Game Pass app so you can log in and start playing. However, in our tests, clicking the button does nothing. If you are in the same situation, there is a simple workaround that will allow you to complete the installation.
-
Open a file manager app on your Android TV (in this example, we are using File Commander. It’s a free download from Play Store).

Source: Android Central
- Click downloads.
-
Click on the to download proceedings.

 Source: Android Central
Source: Android Central - Click on the Game Pass Beta proceedings.
-
When you finish installing, click Open.

 Source: Android Central
Source: Android Central - Click Already a user? Check in.
-
Click Check in.

 Source: Android Central
Source: Android Central -
Enter your Microsoft email and password.

 Source: Android Central
Source: Android Central - Click Let’s play!
-
On the Game Pass home screen, select the Cloud tab.

 Source: Android Central
Source: Android Central -
Click on a game you want to play.

 Source: Android Central
Source: Android Central -
After a short loading screen, you should be ready to start playing!

 Source: Android Central
Source: Android Central
With the Game Pass app installed and running on your Android TV, we have a final step: installing that shortcut on the home screen. The process is practically the same and is as follows:
- On your phone with the Cast Files to TV app open, tap Send.
-
Tap on your Android TV when it appears on the list (ours is Chromecast in this example).

 Source: Android Central
Source: Android Central - Tap on the Game Pass APK Shortcut proceedings.
-
Wait for the file to finish transferring.

 Source: Android Central
Source: Android Central - On your tv Click the file when the download is complete.
-
Click Open.

 Source: Android Central
Source: Android Central
Again, if that Open button doesn’t do anything, you’ll need to go back to your file manager on your Android TV to complete the installation.
-
Open a file manager app on your Android TV (we are using File Commander).

Source: Android Central
- Click downloads.
-
Click on the to download proceedings.

 Source: Android Central
Source: Android Central - Click on the Game Pass shortcut proceedings.
-
Click Done.

 Source: Android Central
Source: Android Central
Now if you go back to the home screen of your Android TV and look at your app library, you will see an Xbox Game Pass icon. With this last step out of the way, we are officially done! It doesn’t matter if you have the best Android TV ever made or something more affordable, you’re ready to start playing.
Before jumping through this article to start playing, there are a few things you’ll want to keep in mind. For starters, don’t be too surprised if the streaming quality isn’t the best. Game Pass is not officially supported on Android TV yet, so some performance issues are to be expected. Likewise, you’ll want to keep an eye on APKMirror for new versions of the Game Pass Beta app as they become available. The app will not receive automatic updates as it is downloaded, so when a new update is available, you will need to follow the same steps above to download the latest available APK and transfer it to your Android TV.
And of course you need a Bluetooth controller connected to your Android TV to play anything on Game Pass. An Xbox One works better, but there are plenty of other options if you’re looking for something a little different on the market.
Our top gear picks
Great value
![]()
Google Pixel 4a
So much phone, so little money
If there is an Android phone that we can recommend to almost anyone, it is the Pixel 4a. Google managed to create a legitimately great phone for a fraction of the price compared to competing phones, which is something we’re always happy to see. Whether you’re interested in excellent camera performance, OLED display, or reliable battery life, the Pixel 4a has something for everyone.
[ad_2]