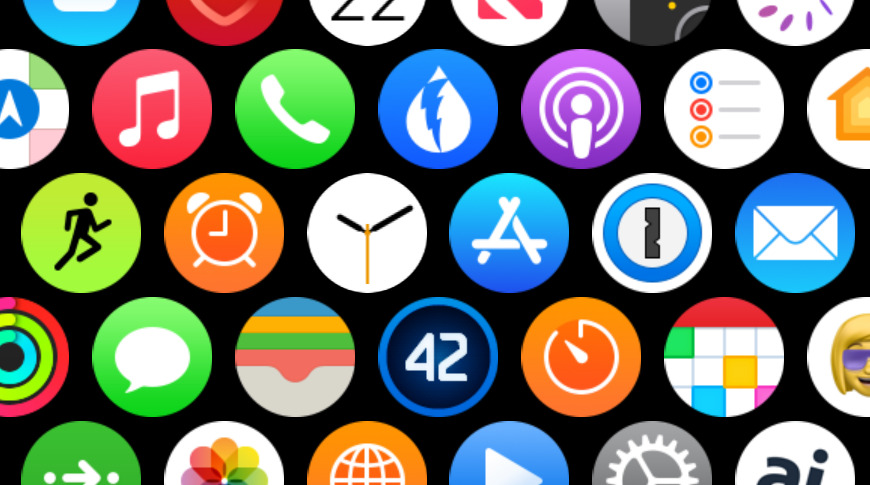
[ad_1]
Apple has completely removed Force Touch from watchOS 7, and with it has taken a practical way of doing so many things. Here’s what to do now instead.
Someone at Apple really doesn’t like the idea of pushing hard on their device to make things happen. Or maybe it was just more useful overall to remove the Force Touch gasket to use the space to increase the size of the Taptic Engine.
Whatever it is, we’ve lost Force Touch on all Apple watches running watchOS 7, probably forever. And even if you only used it for something strange, you will miss it and have to find the new way to achieve the same ends.
What replaced Force Touch in watchOS 7
Although there are different replacement controls, they generally come down to the same few things. Instead of pressing and holding to bring up a screen of additional controls, you must now slide to a menu option, press a button, or use Settings.
For the most part, all Watch screens that used to respond to Force Touch now have a new menu option somewhere. It’s usually right at the top or bottom, so it will scroll a lot more than it used to.
The main exception is when you want to edit a watch face. We’ll get used to not having Force Touch, but if you used it, you used it here, and this is the most awkward replacement.
How to edit watch faces without Force Touch
- Press on your current watch face and wait
- When it appears, touch the Edit button at the bottom right
- Make the changes you want
- Long press the screen, then wait
- When the screen with the Edit button pops up, tap on face
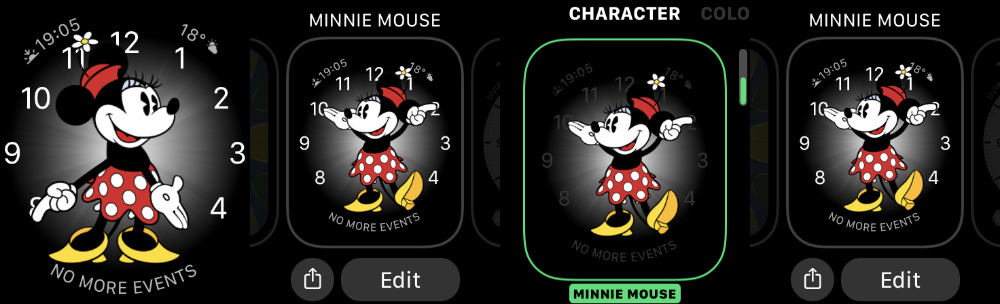
Editing watch faces means pressing and waiting, then tapping only the correct parts
It’s slower than being able to Force Touch to edit the screen, but it also leaves you hanging. Having had to press a Edit to do something, it takes a moment to realize that there is no OK or Done button for when done.
Also, depending on where you press, you can modify a setting you just made. Or you can go out on screen with the Edit and accidentally press it again.
And just to complete, you really need to push and wait. If you don’t, you could be wearing a watch face like Tachymeter that changes when you touch it.
There is another exception, which is when you want to edit the honeycomb display of the Apple Watch to remove an app. There you press and wait on that home screen for a moment first.
Note that when you finish editing that screen, you still won’t Done button, but you can’t just press and wait either. You must press the digital crown to stop, or the side button to stop and go to list view.
When to use settings on Apple Watch
To be fair, Apple has arranged this so that the functions that you now have to do via Settings are the ones that you probably need only occasionally. They are the ones that control the overall look of your Apple Watch.
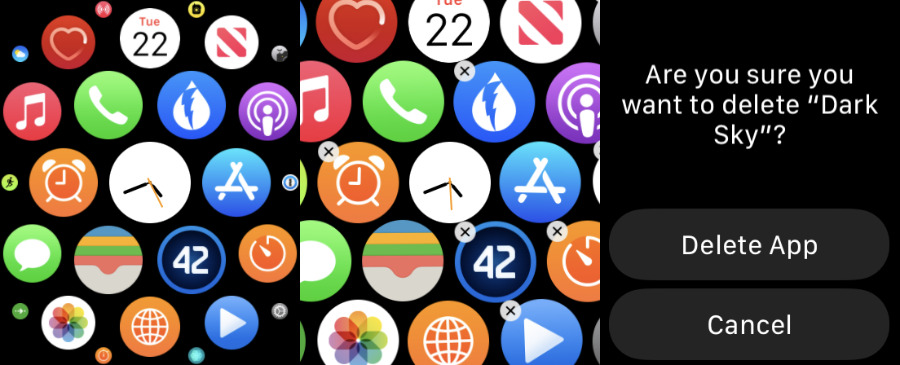
Abandoning Force Touch has introduced inconsistencies, such as how you stop editing the grid
So if you don’t like the honeycomb home screen, or what Apple calls the Grid, you can change it to a list view in Settings. Similarly, you can make Watch’s Calendar app more useful by choosing what it shows, via Settings, Calendar, See options.
When to press a new button
If you are not in Settings, functions are now generally provided by an additional button somewhere on the screen, or below or above it. In most cases it is a button with text so you know what it does, but there are some where it is just an icon.
One of the most useful features of the Watch is the ability to remotely control your iPhone’s camera. You can set the iPhone somewhere, then walk in front of it and the watch will show you what photo the camera will take.
You can even take the photo right there from your watch with one tap. However, you can do more. You can set the flash, activate Live Photo. choose which camera to use, set a timer, and more.
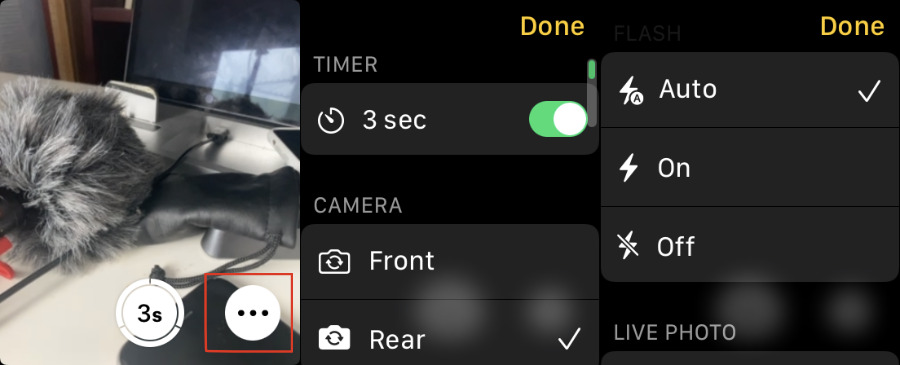
Press the ellipsis button in the Camera app to discover many more options
None of these features are available on the main screen of the Clock Camera app. however, there is an ellipsis button at the bottom right. Tap on that to access all of these, then tap Done when you’re done.
The camera is the only one of Apple’s standard applications that uses this ellipsis button. However, all developers have had to replace their Force Touch controls with one of these options, so some will use it as well.
When to scroll up
So aside from an ellipsis button, plus Settings, and awkward watch face option aside, everything else is straightforward. If you can’t see the feature you want right there on the screen in front of you, the answer is you have to scroll up or down.
In any case, that offset is to the top or bottom of what is displayed on the screen. So with notifications, for example, you swipe down to open the list, then you have to scroll up to get to a Clear all button.
If you are in Messages and want to compose a new one, instead of replying to an existing message, you should scroll to the top. Even if you think you’re already at the top, scroll up anyway, because that reveals the New message button.
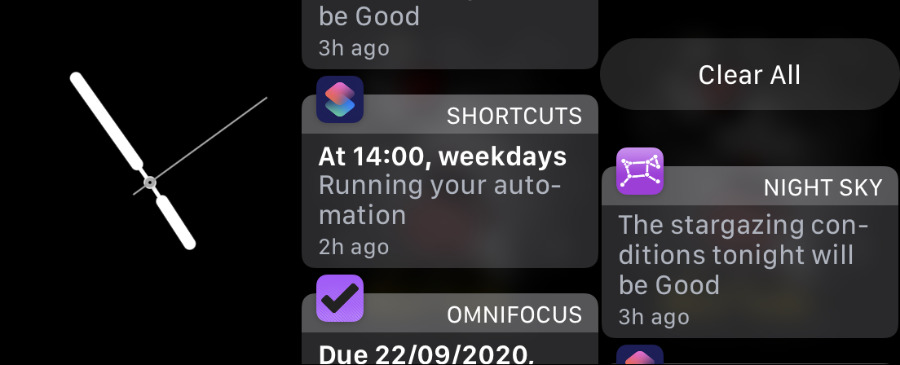
Swipe down to get notifications, then swipe up to find Clear all
This is similar to how on the iPhone it can often go down to reveal a hidden search bar. Once you know it’s there, it’ll be fine and it’s convenient that it doesn’t take up space all the time.
However, if you don’t know it exists, there is nothing to tell you where to look. Maybe that’s the problem with Force Touch replacements – they trust you to know them.
But that was surely the biggest problem with Force Touch as well. Presumably, there weren’t enough people who knew it existed, or would use it if they did. And that seems like a bigger shame on the Apple Watch than the iPhone.