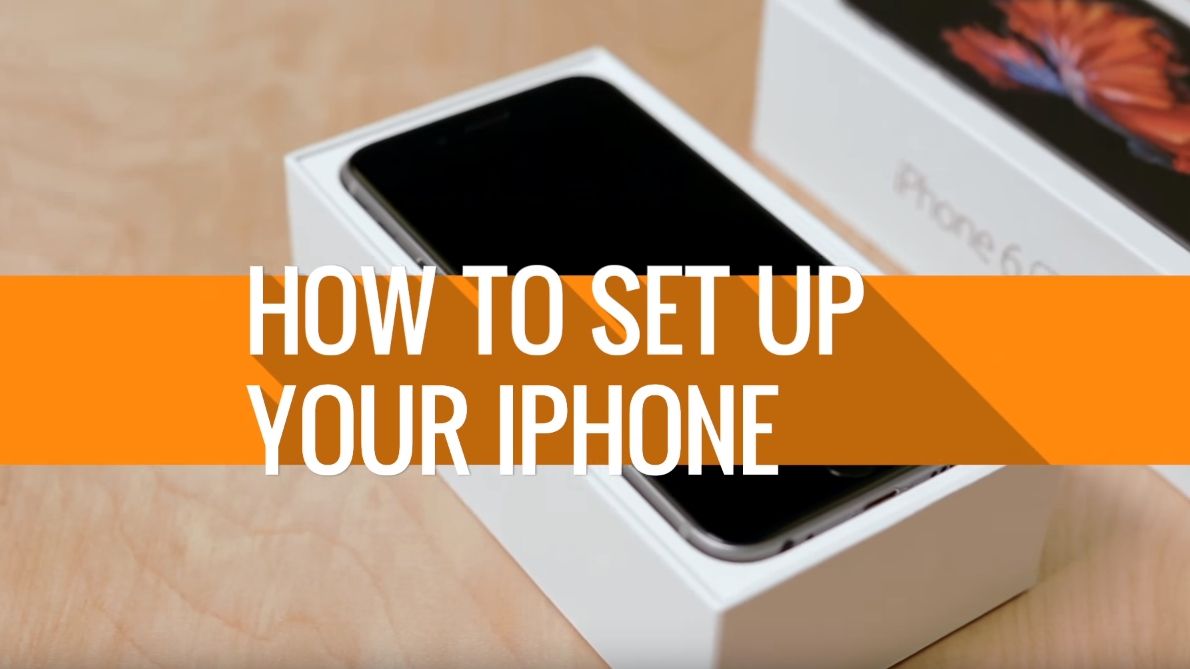
[ad_1]
If you’ve been lucky enough to receive a shiny new iPhone, a gift awaits. Be it the smallest iPhone SE, the oversized iPhone 12 Pro Max, or anything in between, Apple has continued to push the limits of phone performance.
If you’re new to the ecosystem or it’s been a while since you’ve switched devices, there may be a lot to learn as part of the initial setup process.
Fortunately for you, we have put together this guide not only to prepare your new phone for use, but also to transfer settings from your existing device. Let us begin.
Make a backup of your current iPhone
First things first: protect your personal data, photos, and anything else on your current iPhone (if you have one).
You can do this in two ways. You can connect your iPhone to a PC or Mac, or through iCloud, but you will need your iPhone’s passcode at hand, as it will ask you to “Trust” the computer in several steps of the process.

On a PC, you will need to use iTunes. Open iTunes and look for the little iPhone icon next to the media selection drop-down box. Click on it and then click “Backup Now”.
On a mac, the backup is no longer linked to iTunes. Once your device is connected, open a Finder window and look to the left (in the sidebar) to find your device. Click on it and then choose “Backup Now”.
Backup via iCloud it is possibly the simplest method, as it can be done from your device. While connected to Wi-Fi, open Settings and select your name, then iCloud.
In iCloud Backup, make sure the box is checked, and then tap Back up now to start a current backup. Once done, your phone will show the last successful backup.
Restore the backup on your new device
Whichever method you used, restoring from a backup is a simple process and is part of the initial iPhone setup process.
Once your device is turned on for the first time (or after you have reset it), you will be greeted by the “Hello” screen. Make sure to set up a Wi-Fi connection in these first few steps.
Once you get to the “Applications and data” section, you can choose whether to restore from your Mac or PC, or from an iCloud backup.
For iCloud backups, just sign in with your Apple ID and select the backup you want to restore from (if you have more than one, be sure to check the date, especially if you’re looking for the most recent one).
You may need to update, in which case the device will ask you to update iOS.
If you are restoring from Mac or PC, simply connect your phone to the device from which you backed up your previous device, before hitting “Restore Backup” in iTunes (Windows) or Finder (macOS).
Restoring may take some time, but by doing so, all of your content will stream smoothly. Your device will reboot at the end of the process.
Switch from Android to iPhone

Believe it or not, it’s easier than ever to switch from an Android device to an Apple one these days.
This is because Apple released an app on the Google app store called “Move to iOS”, and it does exactly what it says on the tin.
To learn more about transferring from Google to Apple, be sure to follow our handy guide.
Prepare your old iPhone to resell or give it away
Give your old iPhone to a friend or family member, or do you want to sell it to earn some money?
Apple devices tend to hold their value for quite a long time, which makes them perfect to sell once you’ve moved on (especially when in good condition, underscoring the importance of a case).
It is easy to clean your device, removing all your personal effects; just make sure you transfer all of your information first, or just back up everything (using our guide at the top of this page).
On the iPhone you are selling / giving away, head to settings, tap on its name, and then select “Sign out.” You will need your Apple ID password and then you can tap “Deactivate”.
Doing so will sign out of your Apple ID and remove your ability to track the device using Find My iPhone.
Now, go back to settings, hit General, Reset and then “Erase all content and settings”. Enter your password and your phone will be reset to factory settings.