
[ad_1]
If you’ve used a Samsung phone before, you probably think you know a lot about the latest Samsung Galaxy S21 Models. And while it’s true that many of the core features have carried over from previous flagships, Samsung added a lot of new and improved features that you’ll want to enable or disable once you get your hands on your new phone.
Samsung has a tendency to pack a ton of features into their phones to see what sticks. Sometimes that can seem like a gimmick – remember AR Emoji from some Galaxy S models ago? – but other times, there are usually helpful additions and enhancements that deserve your attention. And if the Galaxy S21 is your first Samsung experience, there are plenty of features to unpack.
Whether you’re a newcomer or a veteran Galaxy device expert, here are the Galaxy S21 features you need to tackle first.
Galaxy S21 features: power button settings
Samsung has blatantly copied Apple for years, and the way the two phone makers now employ the power button on their devices is just another example of that. In case you haven’t used an iPhone recently, the traditional power button works as a way to wake or lock the screen and summon Siri (with a long press). To turn off iPhone, press and hold Power and Volume down to bring up the power menu.
So what does that have to do with the Galaxy S21? Because the Samsung phone works exactly the same way out of the box.
Instead of Siri, on the Galaxy S21, you have to deal with Bixby, a possibly worse attempt at a smart assistant. You can still use the Google Assistant, and we highly recommend that you do, but Bixby is linked to a long press of the S21’s power button. Here’s how to change it.
- From the home screen, lower the notification shade and tap the Settings gear icon in the upper right corner, and scroll down until you see Advanced Features. Tap on that.
- In the middle of the next screen, open side key option.

From there, you will have the option to configure what a double press of the home button does, the default setting being a quick launch of the camera. A long press wakes up Bixby by default, but you can change that by selecting the shutdown menu in the Press and Hold section. If you do, your phone will display the power menu when you press and hold the power button.
If you still want Bixby, you have the option of setting up the double-tap action to summon it. Or you can open a specific app by pressing twice, it’s your choice.
Galaxy S21 Features: Change Default AutoComplete
Many versions of Android ago, Google introduced AutoComplete, a way to enter your saved passwords in apps to log in. These include your Chrome passwords and any that you have told Google to save in the past. It’s a really nifty feature for setting up new phones.
Samsung has its own service linked to your Samsung account called Samsung Pass. It works the same way as Google Autofill, and if you’ve been using Galaxy phones for a while, this might be fine for you.
However, if you are coming from another Android device, you will have to enter your passwords manually when setting up your apps, that is, unless you change the default autocomplete service. Here’s how to do it.
- From the home screen, lower the notification shade and tap the Settings gear icon in the upper right corner. Once in Settings, select General Management.
- From there, Autocomplete service open.
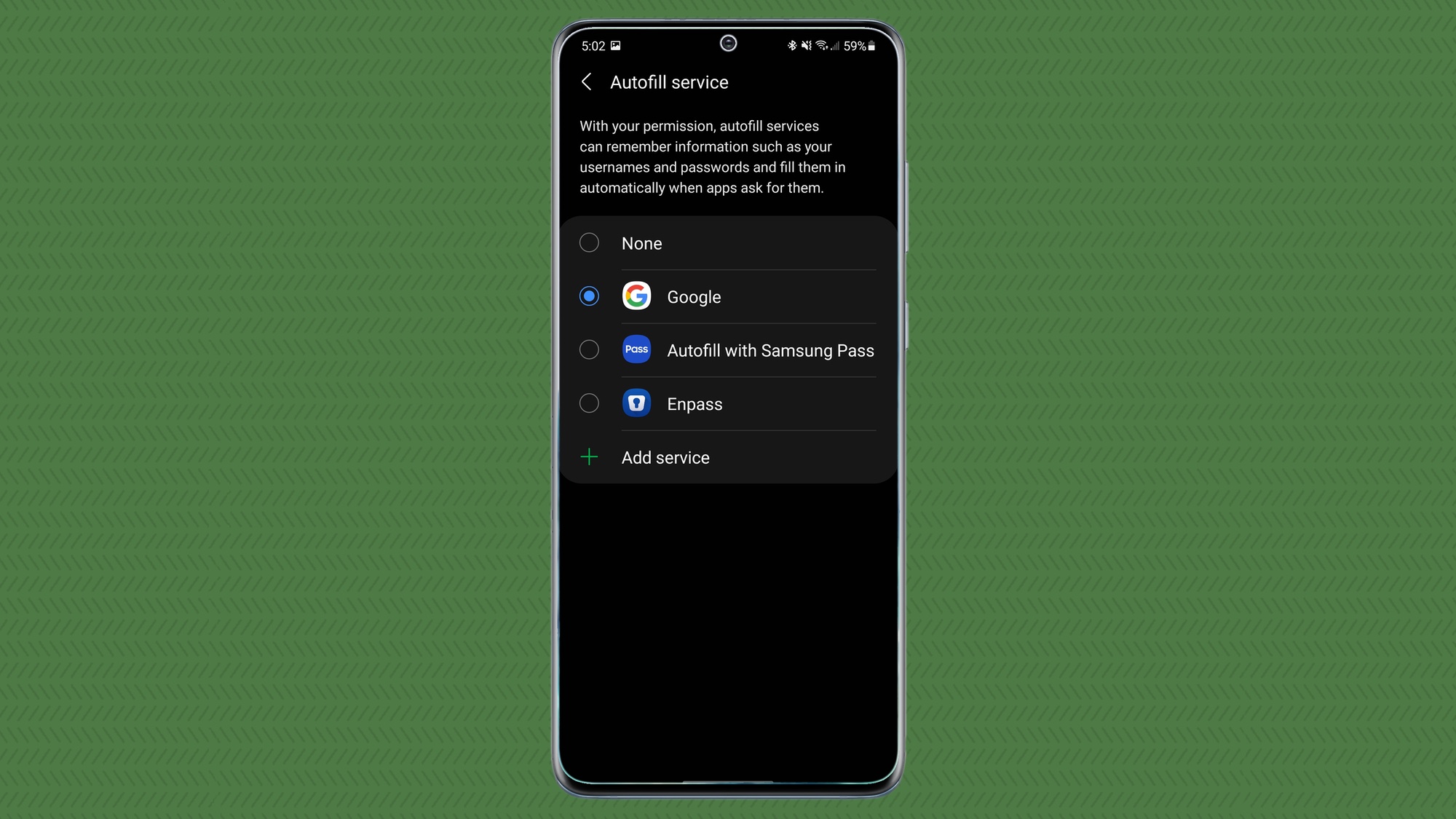
You’ll find a box listing your current autocomplete option and a Settings icon to adjust any options with the service. To change the default selection, just tap on the box that says AutoComplete Services, which will produce a list of the autocomplete options available on your device. You can also see your password manager here. Whichever option you want to use, just tap on it and then hit the back arrow in the upper left corner of the screen.
Galaxy S21 Features: Disable or Modify Edge Panels
Samsung has enabled its Edge panels feature on the Galaxy S21. The edge panels act as a side menu that you can open with a swipe to the destination area, and the feature can display a selection of apps, contacts, tasks, weather, tools, reminders, and clipboard access.
You can configure what appears in the Edge panel. You can also modify the handle by setting its position on the screen, as well as its color, transparency, and size. Or, if you find the panel annoying, it is possible to disable it entirely.
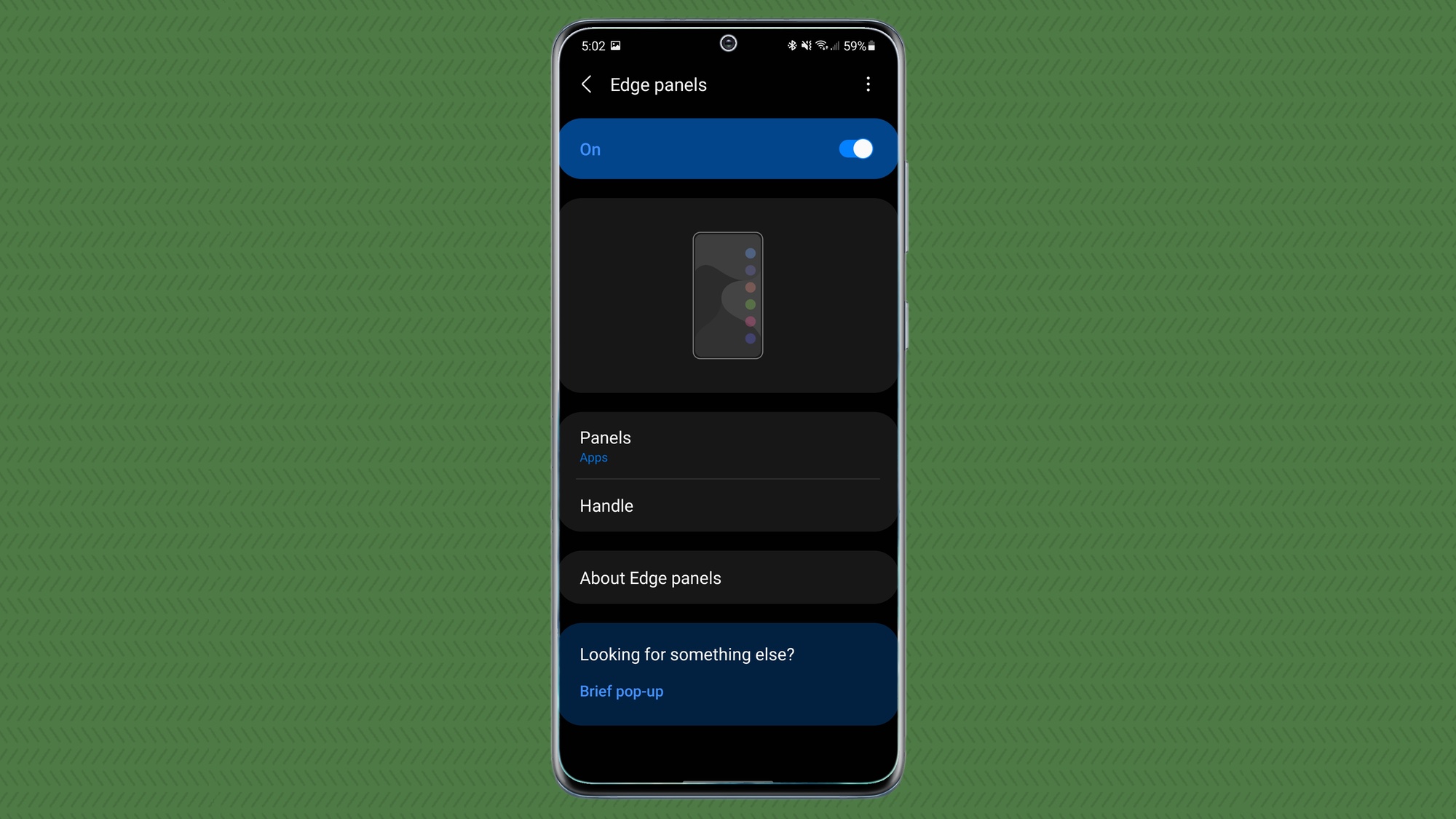
Do you want to manage the Edge panel? Head into settings, lowering the notification shade and tapping on the Settings gear icon in the upper right corner, it takes you quickly, and select the Display menu. From there, you can tap on Edge Panels to open the settings there.
To disable the Edge panels, simply tap the toggle in the display menu or the toggle on the screen that opens. When you are done, step back and continue on your merry way.
If you want to change what the dashboard contains, tap Dashboards. You will be presented with a list of options to choose from, so choose what suits your needs and then hit the back arrow in the upper left corner. To change the handle setting, tap Handle. Here you can change all the things we listed above such as position, color, etc.
Galaxy S21 features: change the order of navigation buttons or switch to gestures
One of the many beauties of Android is that you have options for how you do things. Among those options is the ability to tell your phone how you want to navigate. Whether you want the traditional Back, Home and Recents navigation bar, reverse them, or use the gestures introduced in Android 10, you can choose with your new Galaxy S21.
The gestures are similar to those found in iOS, but they are not for everyone. Out of the box, Samsung opts for a Recent, Home and Back navigation bar, but you can change the order or switch to gestures very easily by going into settings and selecting the Display menu.

From the Display menu in Settings, scroll down to the Navigation Bar option and select it. By default, you will see that the Buttons option is selected. You can set the order you prefer, or if you want to use gestures, select that option. We recommend leaving the gesture suggestions and the Show button to hide the keyboard.
Galaxy S21 features: floating notifications
Added Android 11 bubbles, which acts a lot like Facebook Messenger chatheads. A chathead alerts you to new notifications instead of requiring you to lower the blind first. Chatheds also acts as a shortcut to the messaging thread. Google bubbles do something very similar, but add functionality for additional applications.
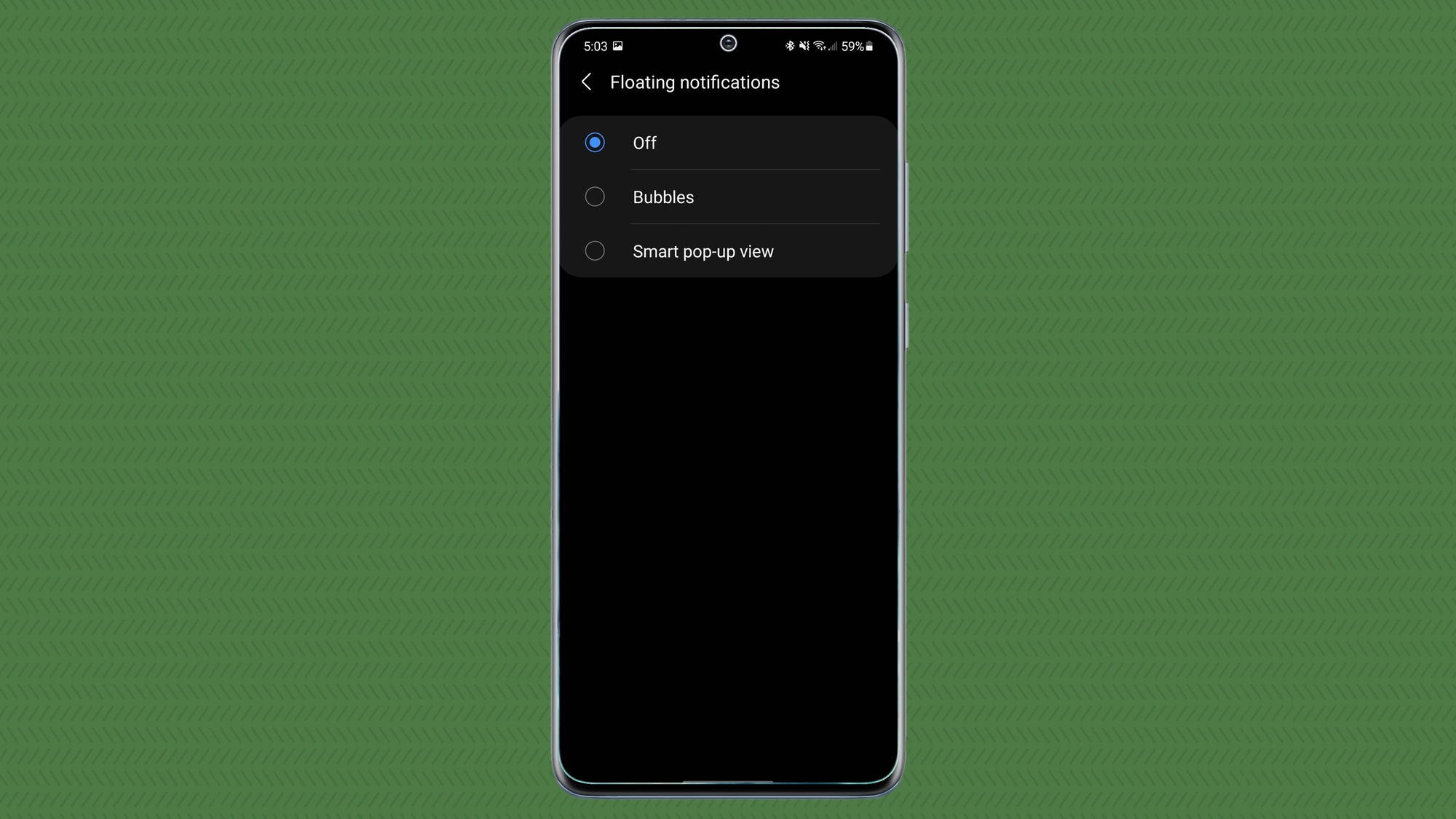
Samsung has its own implementation called Smart Pop-Up View. You can use the Bubbles option from Google or Samsung, but you’ll need to enable them first. Here’s how to do it after accessing Settings.
- In Settings, open the Notifications menu, then tap Advanced Settings.
- Select Floating Notifications, where you can choose between Bubbles and Smart Popup View, or disable them altogether.
Galaxy S21 Features – Video Effects
With the Galaxy S21, Samsung has introduced a new feature for video calling. Simply called Video Call Effects, it allows you to add blur, a solid color, or an image to your background while in a chat. In this age of social distancing, video calling effects bring your video calls to life.
The feature works fine for the most part, but here’s how to turn it on / off and tweak the settings. Start by going to the Settings app and selecting Advanced Features. The Video Call Effects menu is at the bottom of the page, but once you scroll down and tap, you’ll see the full set of options. You can also enable or disable video calling effects with the toggle button next to the menu entry.
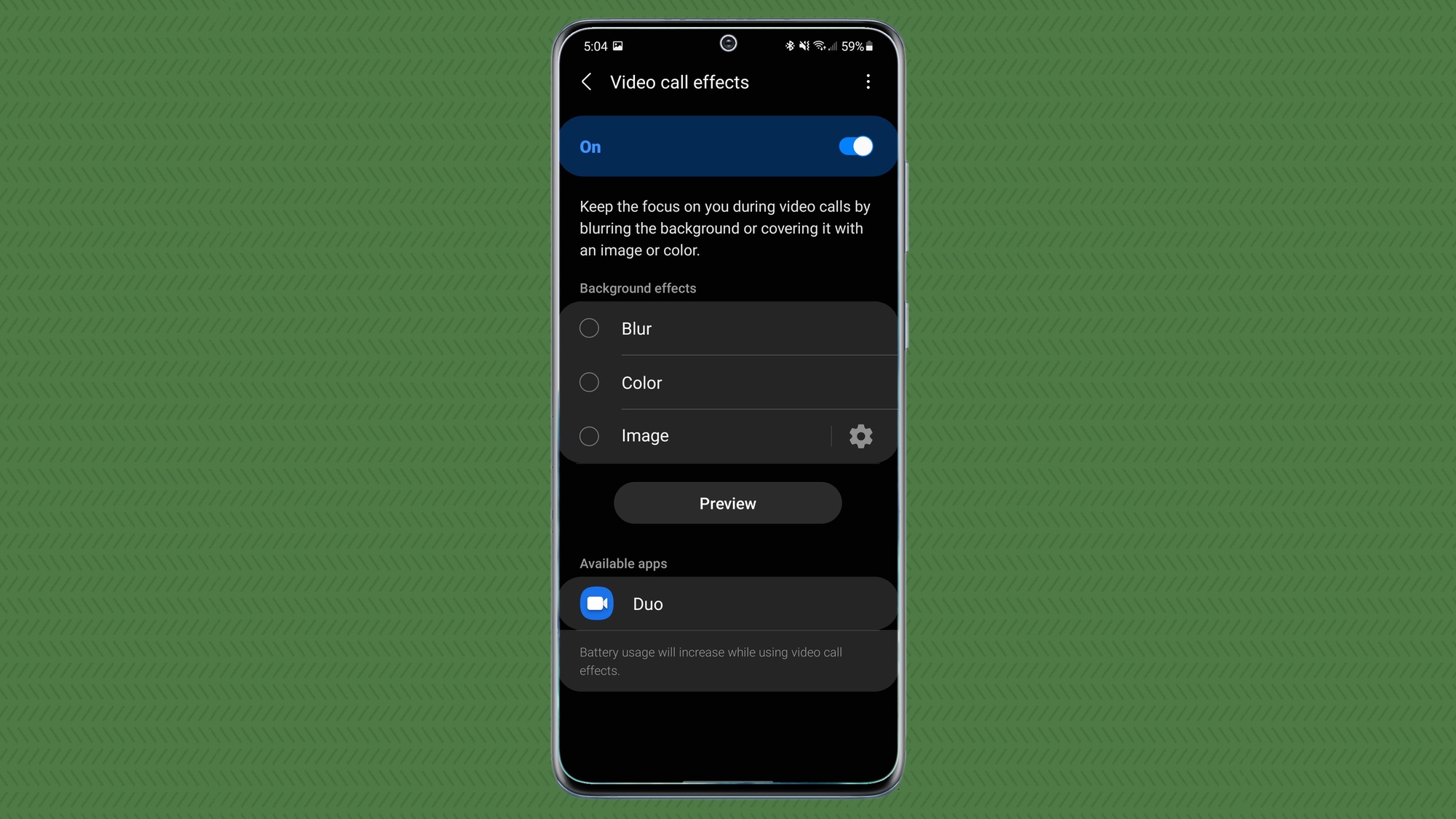
Assuming you have the switch set to On, you can choose between three options: blur, color, or image. The menu will show you which apps will support video call effects.
Galaxy S21 Features: Always On Display
One really nifty thing with Android is its Always On Display (AOD) option that some phone makers, like Samsung, include with their devices. When your phone is off, the AOD feature displays information such as time, date, and any notifications in a lower power consumption mode.
As noted, Samsung includes an option for AOD with the Galaxy S21, and while having it on all the time affects battery life, the effect is hardly noticeable. To change AOD settings, go to the main Settings app and select Lock screen.
- Find the option Always on display and tap it.
- Do you have the option on when to show AOD – Show for 10 seconds, Always show or Show as scheduled.
You can also change the style of the clock, display music information, change the screen orientation, and toggle the automatic brightness.
While we’re on the topic of Always On Display, you can set lock screen widgets for the Galaxy S21 and have them show when AOD is active. You have several options, such as the weather, music, schedule, etc. Just go to the Lock Screen section of the Settings app to place your widgets.
- From the Lock screen menu, look for the Widgets option and tap it. You’ll see toggles for all available lock screen widgets, which you can reorder if you want.
- Press the button to display always on screen If you wish.
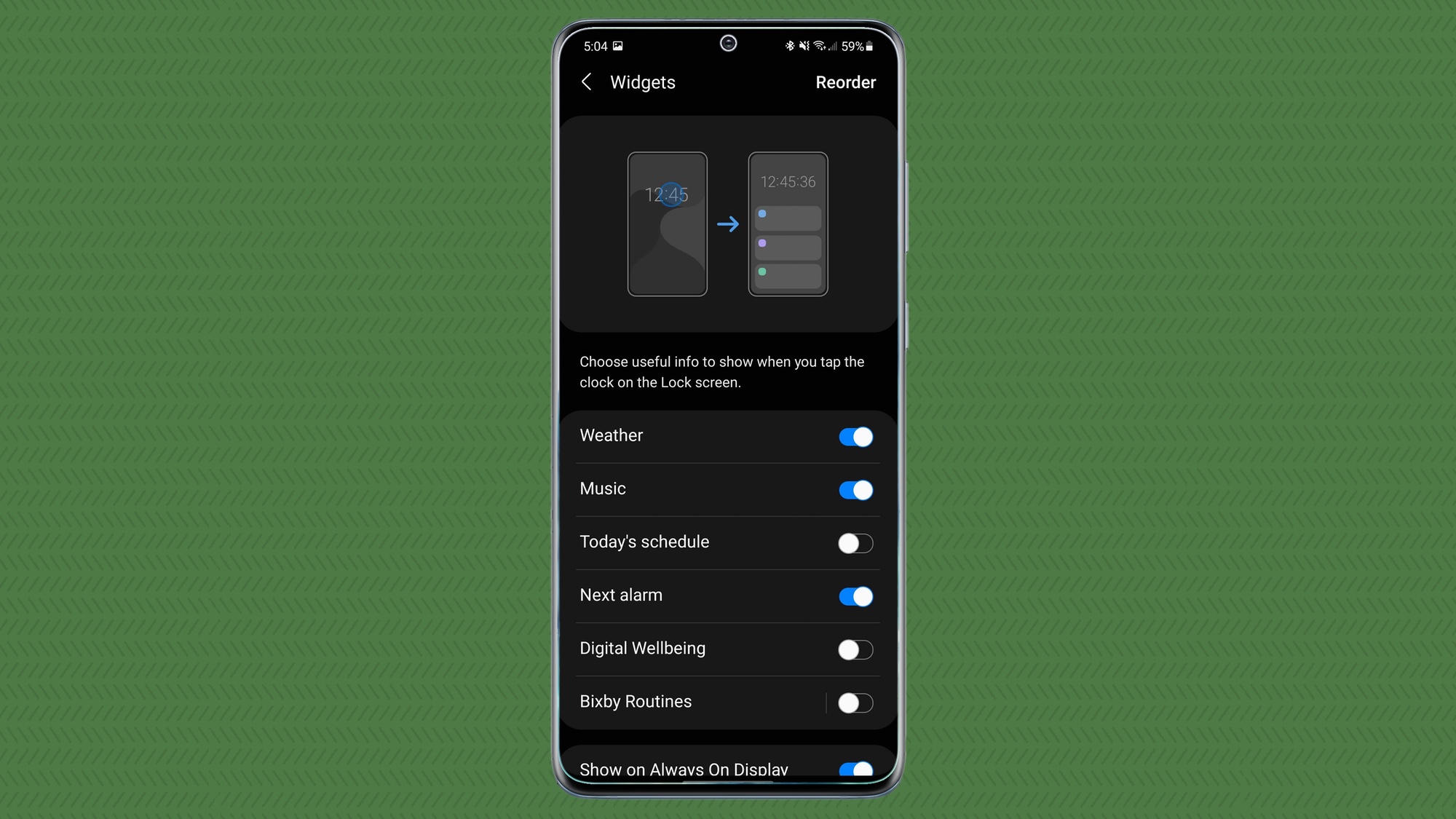
Just double tap the clock when AOD is active, then swipe down to access its widgets.
Galaxy S21 Features: S Pen (Galaxy S21 Ultra only)
The Galaxy S21 Ultra is the first Galaxy S phone to come with S Pen support. Support for the stylus used to be limited to the Galaxy Note line.
Please note that this option is not available for the Galaxy S21 or S21 Plus. You have to have the Ultra and buy the S Pen separately. You also need to have some way to keep the pen safe, as it doesn’t have a housing inside the phone like a Note would. (We recommend picking up a Galaxy S21 Ultra Case.)

The S Pen just works out of the box. Just tap the tip on the S21 Ultra screen and everything should be ready to go. Air Command should appear after tapping the screen again to let you know that you can take notes, capture screenshots, and enjoy all the goodness of the S Pen.