
[ad_1]

Avoid paying Google for online storage
getty
Google is turning the screw on customers who have previously accepted the company’s generous free storage offers.
Starting next June, photos uploaded to Google’s servers will count against the 15GB (default) of free storage that the company assigns to free account holders. That means that people who have been invited to backup photos to their phone will suddenly find that the new uploads are consuming their allotment of storage, which is also consumed by services like Gmail and Google Drive.
Naturally, Google is happy to sell you Google One storage plans, starting at $ 24 a year, to make the storage problem go away, but many customers may resent the bait and be asked to pay for something that previously it was offered free of charge. .
If you don’t want to pay Google tax and avoid a storage subscription, here’s how to cut back on your Google storage, so you don’t end up going over the free account limit.
Google Photos
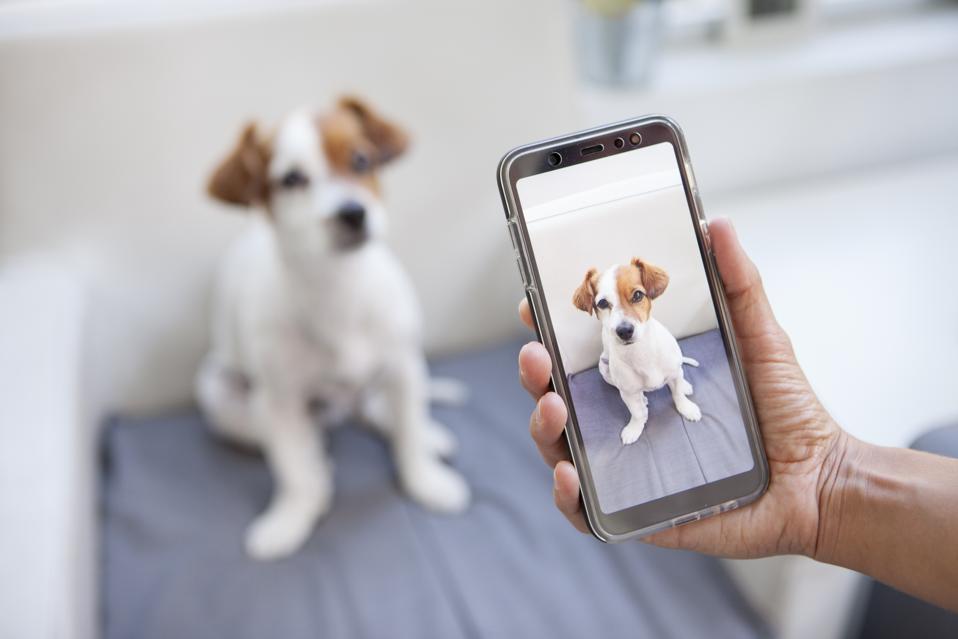
Find another place to store your pet photos
getty
Photos are likely responsible for a good chunk of your Google storage, especially if you’ve previously synced your phone with Google Photos.
The good news here is that photos and videos uploaded before June 1, 2021 will not count towards your free storage quota. Alternatives are worth thinking about now, though, so you don’t start running into storage issues next summer and find that you can’t upload to Drive or access Gmail without paying.
The first thing to do before the summer change is to disable syncing with Google Photos on your phone. Procedures and settings will vary from device to device, but on Samsung Android phones, for example, go to Settings> Google> Backup and disable Google Photos backup if it is enabled.
If you value photo backup, it might be worth looking for alternatives now. It looks like Samsung is following Google’s lead and stops syncing Gallery with free Samsung Cloud accounts on July 1, 2021, so don’t jump there.
Several apps offer free photo syncing, including Dropbox, Amazon Photo (for Prime members), and Box, but they all have storage limits, too. However, if your Gmail / Drive files are swallowing up Google storage (and we’ll delete them shortly), using an alternative for photos will save storage space.
Note that if you already have photos stored with Google, you may be able to reclaim some free storage space by slightly reducing the quality. If you go to Google Photos and click on the Settings gear, you might see an option to reclaim storage. This allows you to compress photos and videos from their original quality to what Google describes as “high quality.” In practice, that means that photos larger than 16 megapixels are compressed to that size and videos in higher definition than Full HD (1080p) are downgraded to that resolution. In my case, it saved me 1.7 GB of storage.
Google drive
Clearing clutter from Google Drive has gotten a bit easier recently, though there’s still a lot more Google could do to make it easier to get rid of unwanted junk.
If you go to Google Drive, you should see an option to Manage storage in your storage quota on the left side. Click on that and you will be presented with a list of files, sorted by size.
If you no longer need those files, you can right-click the file and select Delete. If you want to select multiple files, hold down the Ctrl key (or Command on a Mac) while selecting the files you want to delete, then right-click and select Delete.
It’s worth noting that if you’ve uploaded a file to a shared folder and then deleted it, other people on that resource will still have access to the file. He won’t take it away from everyone.
If you want to store a copy of the files locally before deleting them from Google Drive, you can follow the above procedure, but this time select Download instead of Delete.
When you’re done cleaning, click the bin on the left side of the Google Drive menu and choose Empty Bin. Only then will you get back the storage space. Google recently changed its policy so that items in the trash are automatically deleted after 30 days, which is useful if you forget to throw out the trash yourself.
Gmail
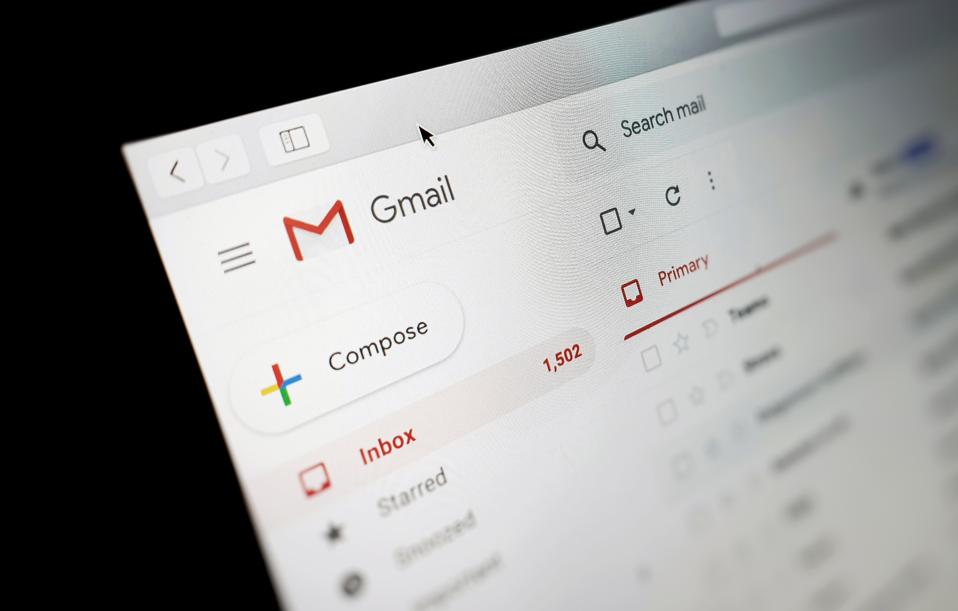
Delete emails with large attachments
PA Images via Getty Images
Gmail is another one of those services that was initially sold with the slogan “never delete an email again”, only now to exceed Google’s free storage limits.
Large attachments are likely your biggest Gmail storage problem. You can find them in Gmail by pressing the down arrow in the search bar at the top of the Gmail web interface, and then using the advanced search menu that appears to search for emails larger than, say, 5 or 10 MB. . When the search results appear, you can delete the messages that you no longer need.
The problem with this approach is that Google sends email conversations and you may not want to delete the entire email chain, just the message that contains the attachments.
It is easier to do it in a mail client like Outlook. Here you can sort your inbox by size, allowing you to delete individual messages with large attachments, without deleting any replies.
When cleaning your inbox, remember to search both your inbox and sent folders. Also clean up your junk when you’re done with the process to make sure those large attachments don’t get lost and continue to consume valuable storage.