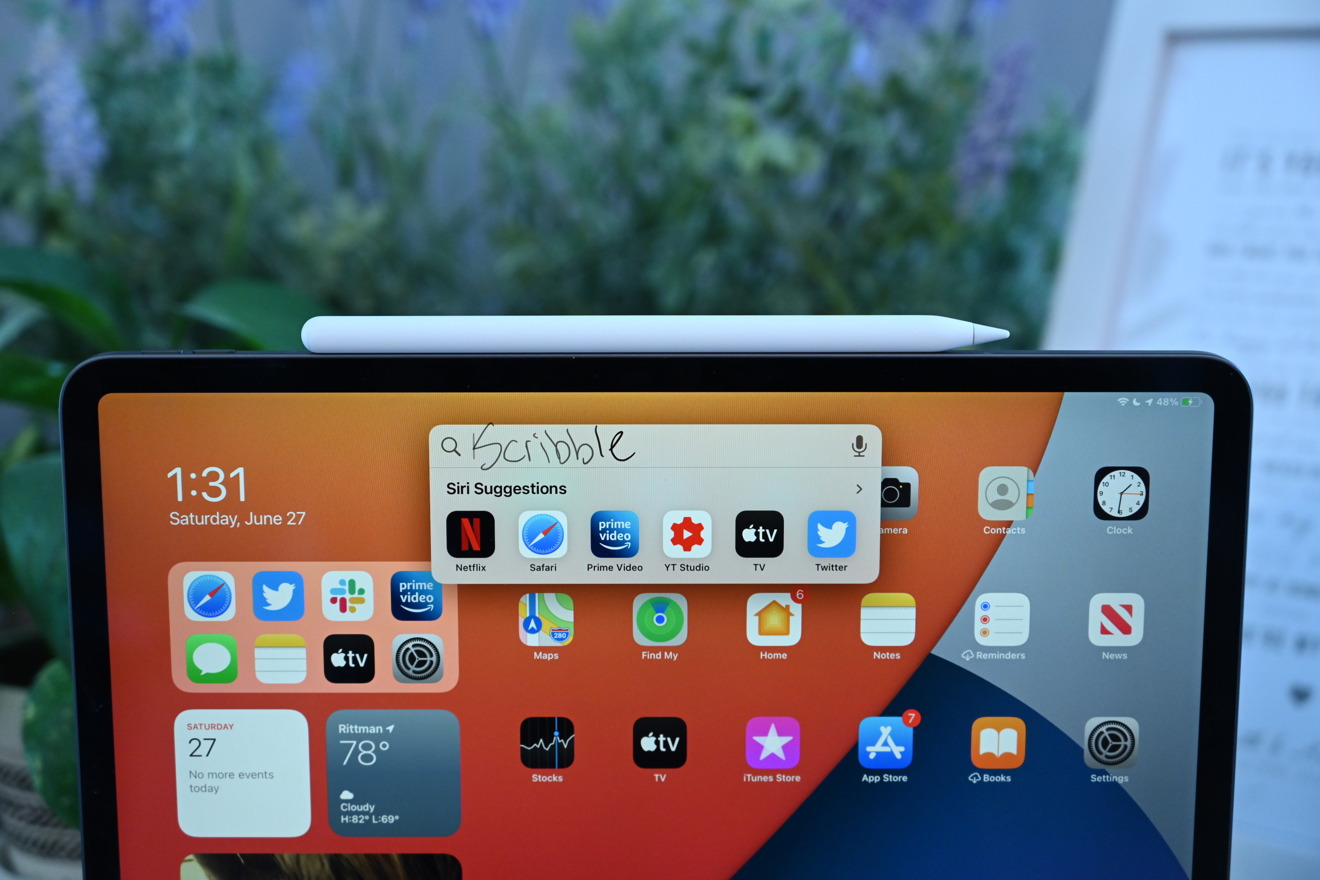
Scribble has made the leap from Apple Watch to iPad with iPadOS 14. This massive update allows you to easily enter text anywhere on the iPad using your Apple Pencil. Is that how it works.
To use Scribble, you need your iPad on iPadOS 14 and your Apple Pencil. You can use Scribble almost anywhere, but first we decided to start with the Notes app.
When you are in the Notes application and create a new note, the keyboard appears by default. We minimize the keyboard and touch the screen with our Apple Pencil to start using it.
If Apple Pencil is active, you will see the Apple Pencil toolbar on the screen. This revamped toolbar still has its different writing tools, as well as buttons to open the keyboard, go to Settings, and return a line in the text document.

Turn Scribble on or off in Apple Pencil settings
Note: Be sure to head over to Apple Pencil settings to make sure Scribble is enabled.
We write with Apple Pencil “this is scribble” in our letter below the average. Despite our poor calligraphy skills, the iPad was still able to detect what we wrote and convert it to the note header almost instantly. Then we use the return button on the toolbar to go to a new line and try another sentence.
When writing, you can touch and hold between words to enter a space between them. This is useful if Scribble accidentally combines words you didn’t intend, which can happen if you type words too close together.
To get rid of something you wrote, you can cross it off and disappear. To select a word, or a group of words, circle to highlight them, then you can cut or copy them, and move them around.

Search online with Apple Pencil using Scribble
This is not limited to Notes only, as it works across the entire operating system. For example, when you unfold the home screen to open universal search, a search box appears that you can type over and is automatically recognized. The same goes for applications as long as there is text to complete.
In Safari, you can fill in frames. We use it to search for “HomeKit” on AppleInsider.com, as well as to enter our contact information on the Apple Store.

Scribble Shortcut Palette
Every time you use Scribble, you will notice that the Scribble shortcuts palette appears at the bottom of the screen, one that differs from the large Apple Pencil toolbar found in applications like Notes. This smaller palette of shortcuts has undo and redo buttons, a keyboard shortcut, ellipsis for accessing additional settings, then some sort of action button. When you use universal search or search within Safari, it will let you touch it to run the query instantly.
Useful, but not all the time.
Scribble is a very cool new feature, one that adds a new layer of depth and usability to the iPad.
There are too many times when we get stuck having to switch between our Apple Pencil and keyboard. We will take notes, edit a photo or sketch and we need to enter text and we must change the way we are using the tablet to write better on the keyboard. This completely solves that problem.
That does not mean that it is always useful. If you’re already using the keyboard or using the Magic Keyboard, switching to Apple Pencil to edit text just doesn’t make sense.
However, this demonstrates how the iPad is becoming much more powerful, allowing it to adapt exactly to how you use it. Whether it’s with a keyboard, mouse, finger, or Apple Pencil, it just works.
Scribble currently works in English, but is also capable of working in Chinese. It can even do both at the same time, allowing users to switch between languages as they type, and iPadOS sets them apart by translating separate languages into typed text.
Apple Pencil acquired many other skills with iPadOS, but we’ll save them for another deep dive.
.