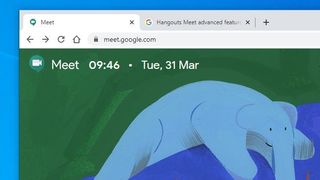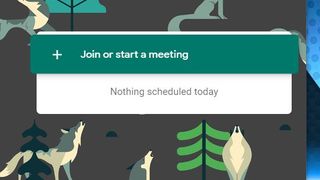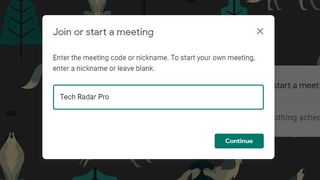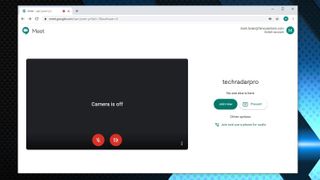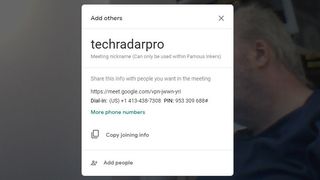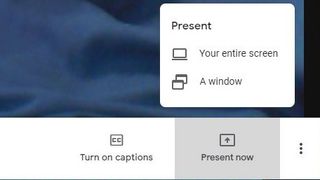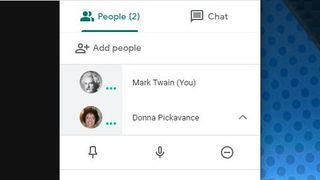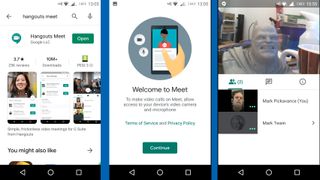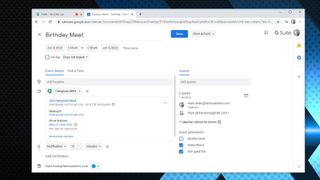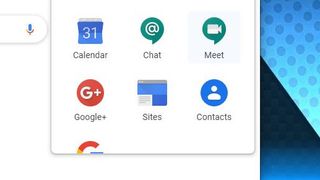[ad_1]
It’s a mystery to us why, but big software operations like Google and Microsoft like to rename products and merge or diverge multiple solutions into new ones all the time.
So, to clarify from the start, Google Meet (or Google Hangouts Meet) contains technology very similar to Hangouts, with some business-friendly differences.
It appears that Google intends to ultimately alter Hangouts and the transition to a Meet and Chat combination, but it is still currently available. If you use Hangouts for video conferencing and have a G-Suite enabled account, you may want to get ahead of that curve and understand Google Meet now, with our handy guide.
1. Open Meet
To start a session with Google Meet, in your browser, simply go to this page: https://meet.google.com/. And, if you have a Google account, you can log in and access the Meet interface.
The full version of Meet is only available to those with a G-Suite account. Although anyone with a Google account can join a Meet, they simply cannot host one. Meet is also included by default in the Google Chrome app dashboard if you have G-Suite.
For those on a mobile device and not a computer, there is an app available for Android and iOS phones and tablets, and we’ll cover how to use that in a later step, too.
But first, let’s start this meeting.
2. Start or join a meeting
After starting Meet, you are presented with a clickable panel that has the option to “Join or start a meeting.” In the same section of the screen, it will also show the meetings that you have previously scheduled in Google Calendar.
To join a meeting, you will need to know the name of that meeting, and in our example, we created a meeting called Tech Radar Pro, and we clicked “continue” to join.
3. Be a presenter
If the meeting we were trying to join did not exist or if we were the only person, Meet would assume that we wanted to create a new meeting and would also give the option to “present”.
As a presenter, you can distribute your computer desktop to any other attendee. It is important to realize that anyone can file. It is not an exclusive characteristic of the person who creates the Meet or arrives first.
4. Camera and sound control
When a meeting is created, your system is immediately verified for conference functionality, including audio inputs and outputs and video links. By default, sound and video are disabled, but simply clicking the icons at the bottom of the display panel will toggle these features on and off.
A small oddity that people dislike a little is that if you have an active video of yourself, it seems mirrored. This is because it shows you as if you were looking in a mirror, but the recipients of the video will see you as you would be if you were not reflected.
5. Add people
A meeting isn’t much fun without other people, so once the meeting has started, you can add people who aren’t invited yet.
There are numerous ways to do this, but the typical way for most companies would be to send an email or a chat message with a link to the meeting.
Meet creates a link for you to copy and use as you like, or you can send an email to anyone with that link by providing an email address.
As a final option, a phone number is also provided. It must be a number for the country where the G-Suite account is registered, but not all regions are available. By using this number, anyone can enter the meeting with a fair and audio connection, although they will not be able to see any visual presentation or the videos of the participants.
As a shortcut for adding people, everyone who is part of the G-Suite account is listed and can be clicked to add them. You can also call those users directly from the app if you want to verify that they are available.
6. Show a desktop presentation
As a Meet presenter, attendees can watch it in person or make the contents of their computer visible.
The control for this is at the bottom right of the panel, and you can select whether you can see the entire screen or just an application window. This is an especially useful setup for a Powerpoint presentation, or if you want to use Meet for software training.
It’s worth saying that there are limitations to what you can present from the desktop, as capturing and compressing rapidly changing images can’t keep up with a video game or 4K video playback.
Meet was not designed to handle such problems.
7. Mute attendees
We have all used a conference tool in which an attendee has audio feedback or someone with a powerful tool nearby. How do you deal with that
If you click on anyone in the attendee list, your audio may be muted or video streaming paused. Others can still hear and see them, but you can control what you hear and see from them.
For the benefit of others and the smooth running of the meeting, it is always a good practice to check that the camera and microphone are working properly before joining a meeting and that the audio levels are not excessive.
8. Chat
Along with the video and audio portion of Meet, there is also a built-in messaging solution. Chat allows you to write information to other attendees and also words that could include web locations or attachments.
Where this is a better solution than using another chat tool, is that you can easily send a message to all attendees without having to select them individually.
9. Using the Mobile Meet application
It may confuse many people, but Google chose to call the Android version of Meet called Hangout Meet, merging the two similar product names.
Hangout Meet is the mobile version of Google Meet, and allows a phone or tablet user to access a meeting in the same way as the Chrome interface.
What you can’t do is organize a meeting, but you can join an ongoing meeting. You will be prompted for a code, and that code is the same code that appears after meet.google.com/ in the encounter link.
Once you have connected once, if the phone is disconnected due to a poor mobile connection, the code will remain on hand and allow you to reconnect quickly. The mobile app displays the same attendee list as the web app and also allows the phone to “present” if you want to show others an app or data.
10. Another way to know
Meetings are often organized in advance, to allow those involved to allocate time and delete their schedule accordingly. One way to do this with Meet is to organize the event using Google Calendar.
If you use Google Calendar and create an event at some point in the future, once you add a single person to that event, a Hangouts meeting will be automatically created and shared with the guests.
This feature can be especially useful if you have organized shared calendars through Google, but it will also help those who do not belong to the company.
The future of Google Meet
Currently, Google Hangouts offers some of the same features as Meet for general Google users, but it has been widely reported that Hangouts will be discontinued in the near future.
The reality is that Hangouts is renamed as Google Meet for all Google customers, and users will also be encouraged to use Google Chat along with it.
The features of the Enterprise (Premium) Edition for Meet will now be available for free until September, and the number of Meet users is multiplying rapidly before those changes.
So if you have G-Suite now, it’s time to get familiar with Meet, and for those using hangouts, expect a few changes soon.