[ad_1]

Credit: Amazon
Kindle e-readers make it easy to accumulate and read books. Unfortunately, they don’t make it particularly easy to organize them. There is no folder structure or tagging system that enforces order in large libraries. Instead, Kindle offers Collections, a way to classify books into logical groupings on the device screen.
Unfortunately, the collections are far from perfect. You can’t drag and drop books, even if your Kindle has a touchscreen, or organize books mass. You have to open each book and assign it to a collection individually. Still, with a little effort and patience, Collections can help you optimize your library, which will definitely help you better enjoy your Kindle. Here’s how to get started.
How to delete books from your Kindle
The first step in organizing a large library is to cut it down. Sure, the thought of getting rid of books sickens most bibliophiles. However, the beauty of the Kindle is that the purchased books removed from the device are not really gone, they are still available in your Kindle account for re-download whenever you need to re-read them. So it makes sense to start your organization’s efforts by removing books you’ve already read, as well as those you don’t plan to prepare anytime soon. This is also a good time to get rid of the book samples cluttering your library.
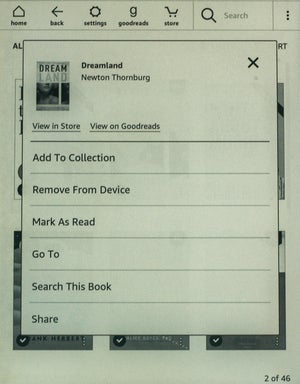 Michael Ansaldo / IDG
Michael Ansaldo / IDGLong-touching a book opens options for deleting or adding it to a Collection.
To start, touch Your library from the Kindle home screen to access your books. By default, the Kindle will display everyone his books, both on the device and on the cloud. In the upper left corner of the home screen, tap Discharged to see only those books stored on your Kindle. Then go to the upper right corner, tap Orderand choose any Grid or List to customize how books are displayed.
I personally like the Grid mode as it allows me to easily identify books by their covers. However, the list mode seems to allow faster scrolling since it doesn’t load thumbnails. This can improve the combination of large collections.
From this point, all you have to do is find a book you want to remove from the Kindle. In Grid mode, simply press and hold the book cover and select Delete from device from the popup menu. In List mode, tap the three dot icon on the far right of the book title and do the same. Then skip to the next book, and so on, until you’ve narrowed down your library to your liking.
How to create collections
A Collection is essentially a virtual folder in which you can group books by genre, subject or other criteria. Clustering ideas are likely to come up as you scroll through your books, but one of the easiest ways to use Collections is to sort the books you’ve read and haven’t read yet. Actually, you are limited only by your imagination.
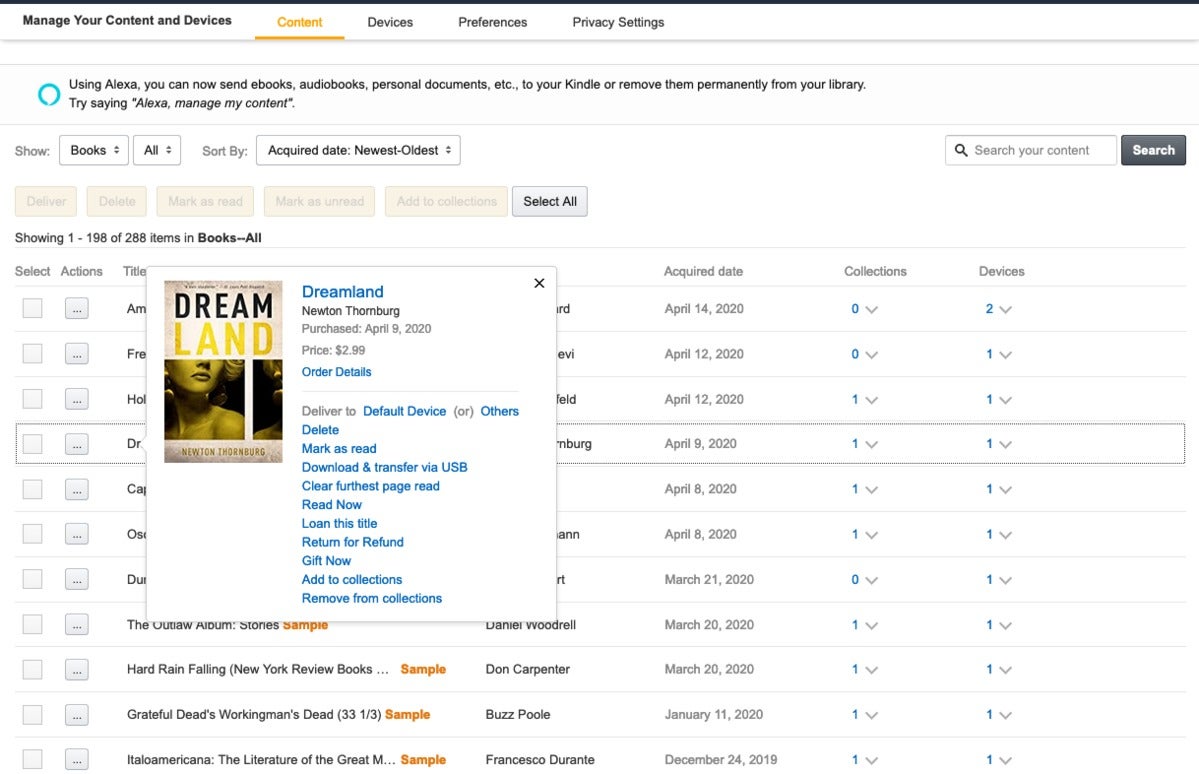 Michael Ansaldo / IDG
Michael Ansaldo / IDGYou can create Cloud Collections on the Amazon website, which will sync to your Kindle.
There are three ways to create collections: on the Amazon website (called the Kindle Cloud Collections), on the Kindle app, and on the Kindle itself. Let’s look at each one in turn.
To create a cloud collection on the Amazon site, go to Your account menu and select Your content and devices. You should see a list of all the books you have downloaded. Click Show> Collections from the drop-down menu in the upper left corner of the screen.
On the page that opens, click Create new collection and give it a descriptive name, such as “To Read” or “Science Fiction”. Then click on the button labeled Create new collection.
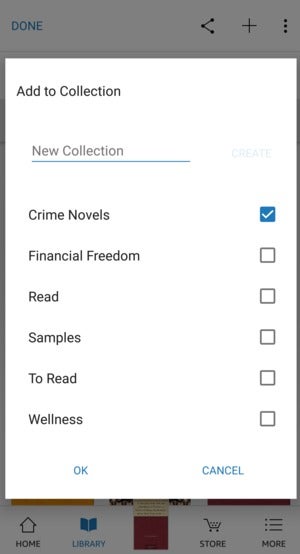 Michael Ansaldo / IDG
Michael Ansaldo / IDGThe Kindle app for Android (pictured) iOS, Windows and Mac OS allows you to create collections on your other devices just as you would on the Kindle.
Now go back to to show drop down menu and select books. All the books in your library will be listed. Click the three dot button next to a book and select Add to collections from the popup menu. Another window appears, from which you can choose an existing collection or create a new one. Once you have done that, click on the Add to collection button to add your book.
Despite its funky functionality, using Collections on your Kindle device is relatively simple. Select Your library from the home screen, then tap the three dot icon in the upper right corner and tap Create new collection. Name the collection and tap OK.
Now go to your library and find a book to add to this new Collection. Press and hold the book, select Add to collection from the popup, then check the box next to the corresponding Collection.
You can also create and add to Collections in the Kindle app for PC, Mac, Android, and iOS. Although there are variations in the application interface for each of these platforms, the basic steps are similar.
Using the Android app as an example: Launch the app and tap library from the toolbar. Touch and hold the book you want to add to a Collection. A new toolbar slides down from the top of the screen showing Share, a ‘+“, And three-dot icons. Tap + And in the pop-up window, check the box next to the Collection you want to add the book to. Tap Done to go back to your library.
Regardless of which option you use, all of your collections will stay in sync across all of them.
Using Caliber or Kindlian desktop organizers
There was a time when you could manage books on your Kindle device using one of several third-party desktop organizers. That is no longer the case, as Amazon has closed its firmware ever since. But these tools can still help you control your library.
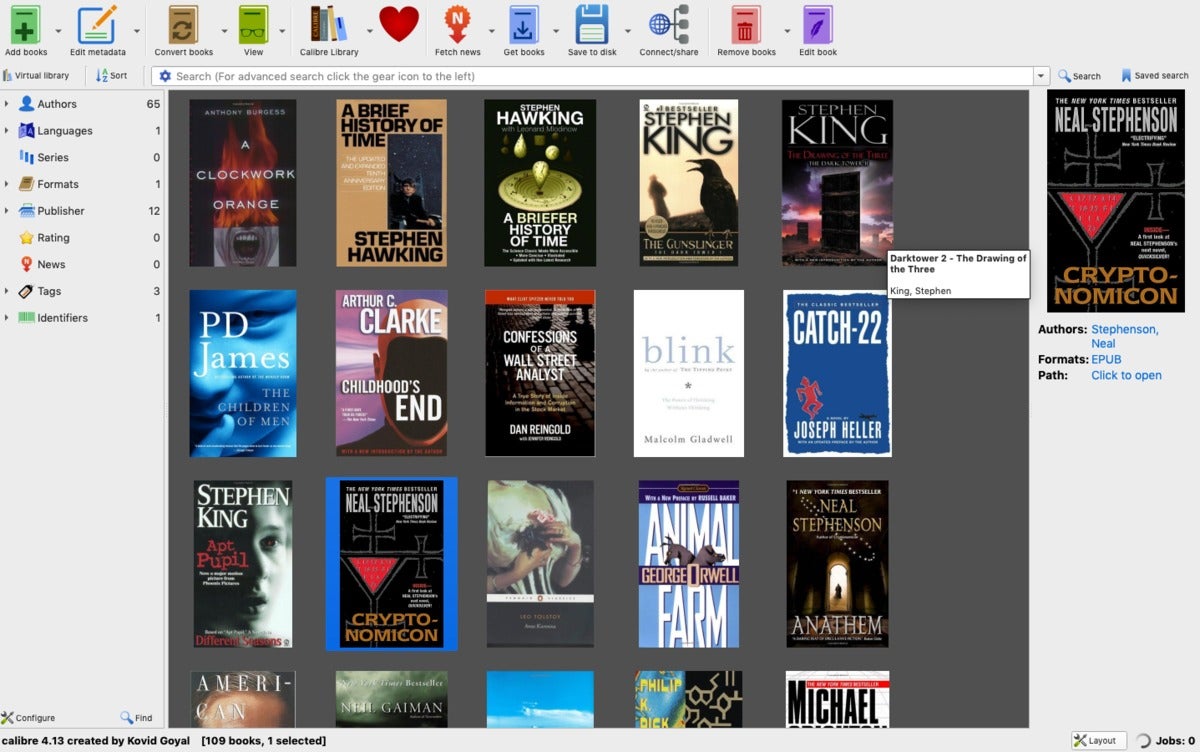 Michael Ansaldo / IDG
Michael Ansaldo / IDGDesktop organizers like Caliber offer a stylish interface for editing e-book metadata and organizing books by formats, classifications, and labels on your computer. Unfortunately, you cannot sync this information with your Kindle.
Two of the best are Caliber (compatible with Windows, Mac OS, Linux) and Kindlian (Windows only). Connect your Kindle to your computer via USB, and the desktop organizer scans the library of your devices, displaying books in a sleek, full-color interface. You can edit the metadata of your e-books and organize them by author, format, rating, tags, and other criteria.
Your entire library is kept tidy and organized, though only on your computer, not on the Kindle itself. Still, many users, including this one, find that they make their library more visually appealing and easier to analyze than Amazon’s own tools. You can also use them to move books to and from your Kindle, and upload e-books that you get from places other than Amazon.
[ad_2]