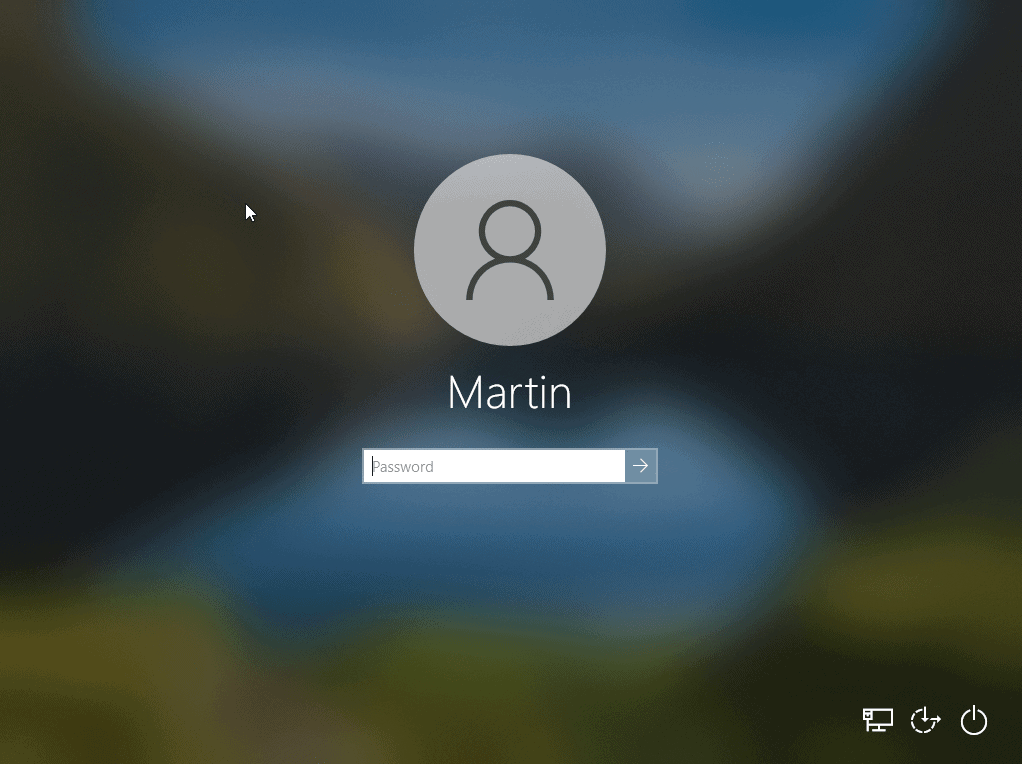
When you sign in to a Windows 10 device, you may notice some rather strange behavior. The background image is fine when you start the device, but as soon as you interact with the screen, it is blurry. The following guide will help you recover a clear login background.
Microsoft probably thought it a good idea to focus on the sign-up form and the few icons it displays on the screen. The change was introduced in Windows 10 version 1903 and is active by default in all recent versions of the Microsoft operating system.

Windows 10 offers administrators several options when it comes to disabling unlocking the lockscreen. The following guide will walk you through all the options available.
Option 1: Settings

This is probably the easiest option, as it does not require any changes to the Windows Registry or Group Policy.
- Open the Windows 10 Start menu and select Settings, or use the Windows-I shortcut key to open the settings application directly.
- Go to Personalization> Colors
- Disable the “Transparency effects” option so that the value is “Off”.
Note that this disables all transparency effects on the system.
Undo this by setting the value of Transparency effects to On.
Option 2: Group Policy

Microsoft added an option to the Group Policy that offers a narrower solution because it is designed to show a clear background.
Note that the Group Policy Editor is not part of Home Versions of Windows 10.
- Use the Windows-R hotkey to open the runbox.
- Type gpedit.msc and select OK to start the Group Policy Editor.
- Go to Computer Configuration> Administrative Templates> System> Login.
- Double-click “Show Clear Login Background”.
- Change the status of the policy to “Enabled” and click ok.
The description of the policy:
This policy setting disables the acrylic lightning effect on login background image.
If you enable this policy, the login background image will appear without blur.
If you disable or do not configure this policy, the login background image takes the acrylic wording effect.
Undo this by setting the policy to Disabled or not configured.
Option 3: The Windows registry

You can also edit the Windows 10 registry to force the system to display a clear background on the lockscreen. This option is useful for Home users because they cannot use the Group Policy to do so.
- Use the Windows-R hotkey to open the runbox.
- Type regedit.exe and select OK to start the Registry Editor.
- Go to Computer HKEY_LOCAL_MACHINE SOFTWARE Policies Microsoft Windows System.
- If one of the keys does not exist, e.g. System, right-click on the previous key, eg Windows in case of system and select New> Key to create it.
- Right-click on System and select New> Word (32-bit) value.
- Call it DisableAcrylicBackgroundOnLogon.
- Double-click the newly created Dword and set the value to 1.
- Restart the computer.
Undo this by setting the value of the Dword DisableAcrylicBackgroundOnLogon to 0, or by deleting the Dword.
Be closed
All three options work, but you can favor the second and third options, as they only change the behavior of the lockscreen, while the first one disables all transparency effects on the system.
No Jo: What is your account of transparency effects in operating systems or applications?
Summary

Article Name
How to see a clear login background on Windows 10
Description
Learn how to display a clear login background on Windows 10 devices instead of blurring login with Settings, Group Policy, or Registry.
Author
Martin Brinkmann
Publisher
Ghacks Technology News
Logo

Advertisement