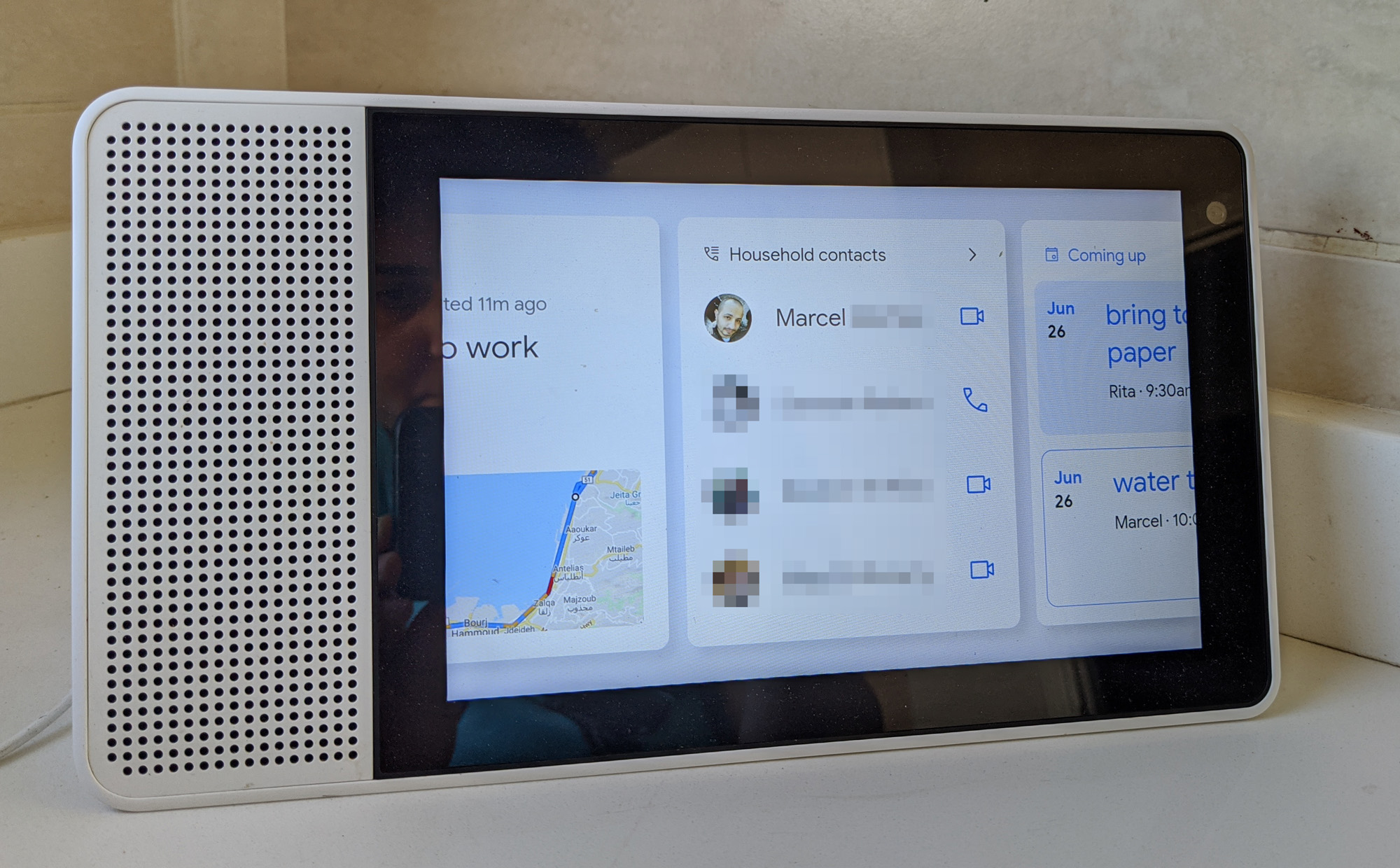
Along with its announcement of Duo and Meet group video calls on the Nest Hub Max and selecting other smart displays, Google mentioned yesterday that it was starting to implement the home contacts feature, which had been promised since January, to speaker and display assistants . Today, the option appeared on our Lenovo and Google Nest Hubs smart displays, and appears to be reaching more and more users.
What are household contacts?
Each family has some common friends and relatives with whom everyone is in contact, whether they are parents, children, grandparents, uncles and aunts, cousins, family friends, etc. Currently, the only way someone can call these people is if they have set up Voice Match on the speaker / display they are using. and they have saved that person’s details in their own contacts.
Home contacts allow homeowners (i.e. the person creating the home in the Google Home app) to share some of their own contacts with the rest of the home. Therefore, your spouse can call Cousin Rebecca even if they don’t have her number, or your son can check with his grandparents without going through the hoops he had to go through to set it up.
Requirements
Your assistant speaker or smart display should be set to US English (probably also as a first language, specifically). You must also add at least one method to call people: via phone number or Google Duo or both.
Add household contacts
If you have a smart screen
Owners of a Nest Hub, Hub Max, or other Smart Assistant sisplay should notice a new Household contacts card on the screen of your device. By tapping it, you can see the people you’ve already added and a button to select more. If you don’t see the card, try saying, “Hi Google, set up your home contacts.”

Choose the blue Add household contacts and you’ll be presented with a list of all your Google contacts (the screen verifies it’s you, the owner, by matching your voice) with some relevant suggestions at the top. Select the ones you want to add and touch Done.

From Google Assistant settings
In the Google Home app, tap your account avatar in the upper right corner> Wizard Settings> You (second tab) > Your people. This is where you can usually add a group of people you frequently contact and assign nicknames to reach them faster.
If you don’t have anyone set up yet, you can Add person, or touch any existing contact and fill in the details. Among those there is a new Family contact toggle which you can activate for anyone who wants to add to their smart screen and speaker as a speed dial option. When you add someone, an indicator appears next to their name in the main list.


There should also be a specific interface for household contacts, but we have not been able to activate it very reliably. (It appeared after a toast message suggested it in the Google Home app, and also when our tipster clicked on Can’t find someone? on your smart screen when setting it up.) However, it doesn’t offer anything inherently different, so you don’t have to worry about not finding it.



How to call these contacts
On smart screens, you can simply touch the person’s name on the Family contact card (as seen at the top of this post) and you will be offered the options to initiate a voice or video call with them.

On the speakers, just say “Hi Google, call [contact name or nickname]”and the call should continue. This should also work on the displays, if you prefer to skip the card.
Benefits and limitations.
If you have a smart screen and often have trouble or have a family member who is having trouble making calls to some people, either because the name is difficult to pronounce or because it is confusing to Google’s transcription algorithms, you can dramatically speed things up by keep those people a tap away. No more relying on Google to understand if you want to call your husband Marcel or your mother-in-law Marcelle (true story, gah, true story); just touch the person’s name and the call is directed to them.
The same is true if you want to allow your children to make calls without waiting for you to be in the room and activate it with your voice. Or if your spouse is technology-averse and doesn’t want to set up Voice Match, but still wants to use the call feature. Or if you have guests and want it to be easily accessible even when you’re not at home, just add yourself to the contacts in the house, like I did, and you’ll be just a tap away.
You can also assign nicknames to people, so Uncle Prometheus can be “Uncle Prom” or better yet “Prom” and Grandma Jacqueline can become “Grandma”, “Gram”, “Jack” or whatever your family prefers .
The main drawback here is that anyone in the house can see the chosen contacts on smart screens in addition to some of their details (at least their phone number), and can call them. So don’t set this up unless you’re sure it won’t be abused by guests or roommates (or even some senseless family members).
Also, all calls will show up as the caller (since the speaker or screen won’t be able to tell who is making the call in most cases, and since you are the home owner in the Home app) and it will enter your Google activity.
You can read more about the feature and check out some of its additional complexities on the support pages below.