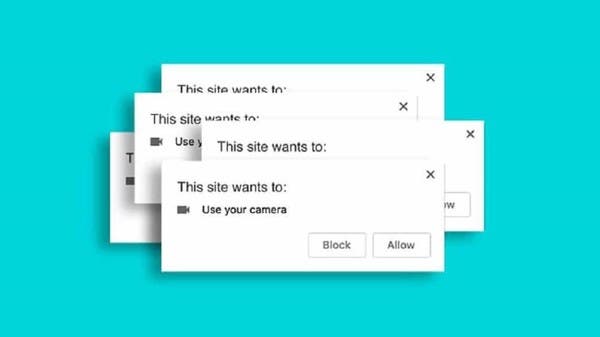
[ad_1]
Source: Dubai – the arab portal for technical news
When you visit some websites, you will find that many of them send you a popup on the first visit asking for permission to access the webcam or microphone of your computer, and you can quickly accept this request to get rid of this window.
However, over time you discover that you have granted a large number of permissions to these sites to view your browsing data, use it to send you targeted ads, or even sell it to third parties.
Here’s how to prevent websites from accessing your computer’s webcam and microphone:
Why should you stop or limit access to the website to the camera and microphone?
As with the apps on your phone, websites must obtain your consent to use this setting, but after years of using the web browser without deleting your data, you may have given dozens of websites permission to access its configuration.
“The process of reviewing settings and verifying the permissions sites have acquired, especially those related to tracking, is important,” says David Emm, a security researcher at Kaspersky.
In this sense, we find that cookies are the most common form of online tracking, and are not inherently harmful, because they are used to improve your experience with websites, such as: keeping the login information, remembering the preferences of the site and understand how you use the site.
Therefore, disabling all cookies may limit your ability to use websites, but you may want to limit the amount of tracking in the browser to limit the amount of data collected about you.
We found that the GDPR (General Data Protection Regulation) requires most websites to notify you before using cookies that allow ad personalization, but you can use browser settings to get more restrictions so they don’t automatically allow Websites collect information about you, especially third-party websites.
Therefore, it is important to check whether the website requests the use of a setting that has nothing to do with what it does when you visit, such as: a news site requests permission to access the microphone.
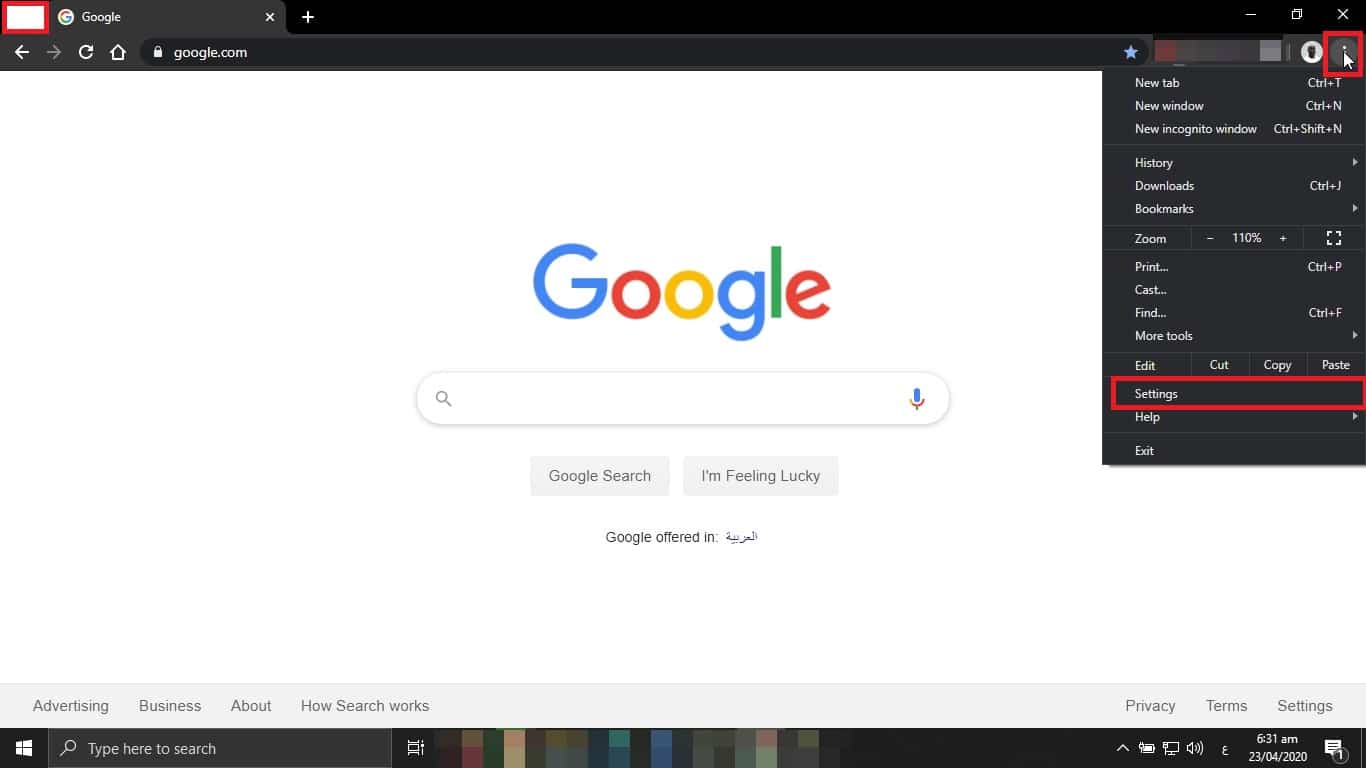
In the Google Chrome browser:
Google relies primarily on ads for your financial income, so it’s best for you to track it to show you personalized ads, but you can still use browser settings to restrict websites from tracking you.
• Open the browser, then click the three dots in the upper right corner to open the main menu.
• Click (Settings).
• Click on the Privacy and security option.
• Click Site Settings.
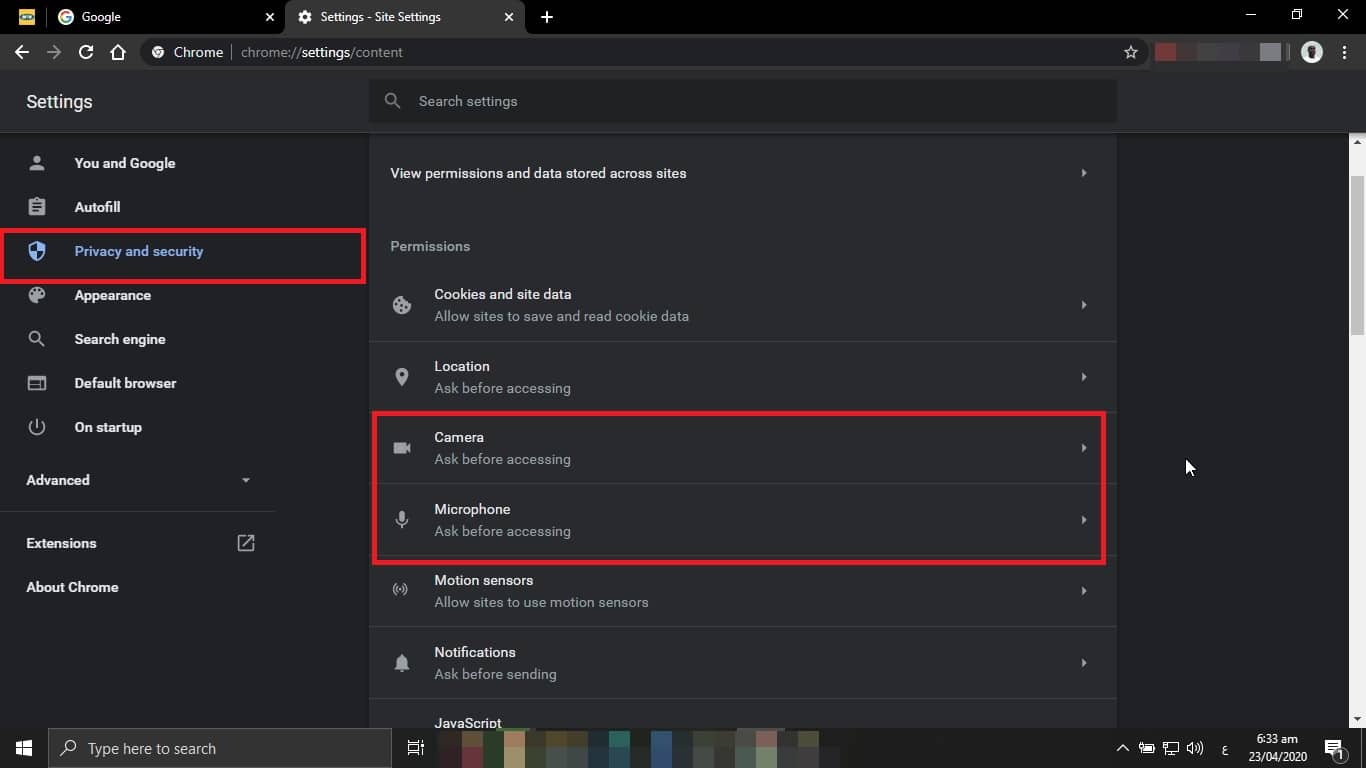
Here you can configure the camera and microphone access options, which will be automatically configured in the option (ask before accessing), press each of them separately and slide the toggle button on the page that appears to block you websites so they don’t use the microphone and camera.
In Firefox:
• Open the browser, then tap the menu icon in the upper right corner.
• Click Options.
• Scroll down to the Permissions section.
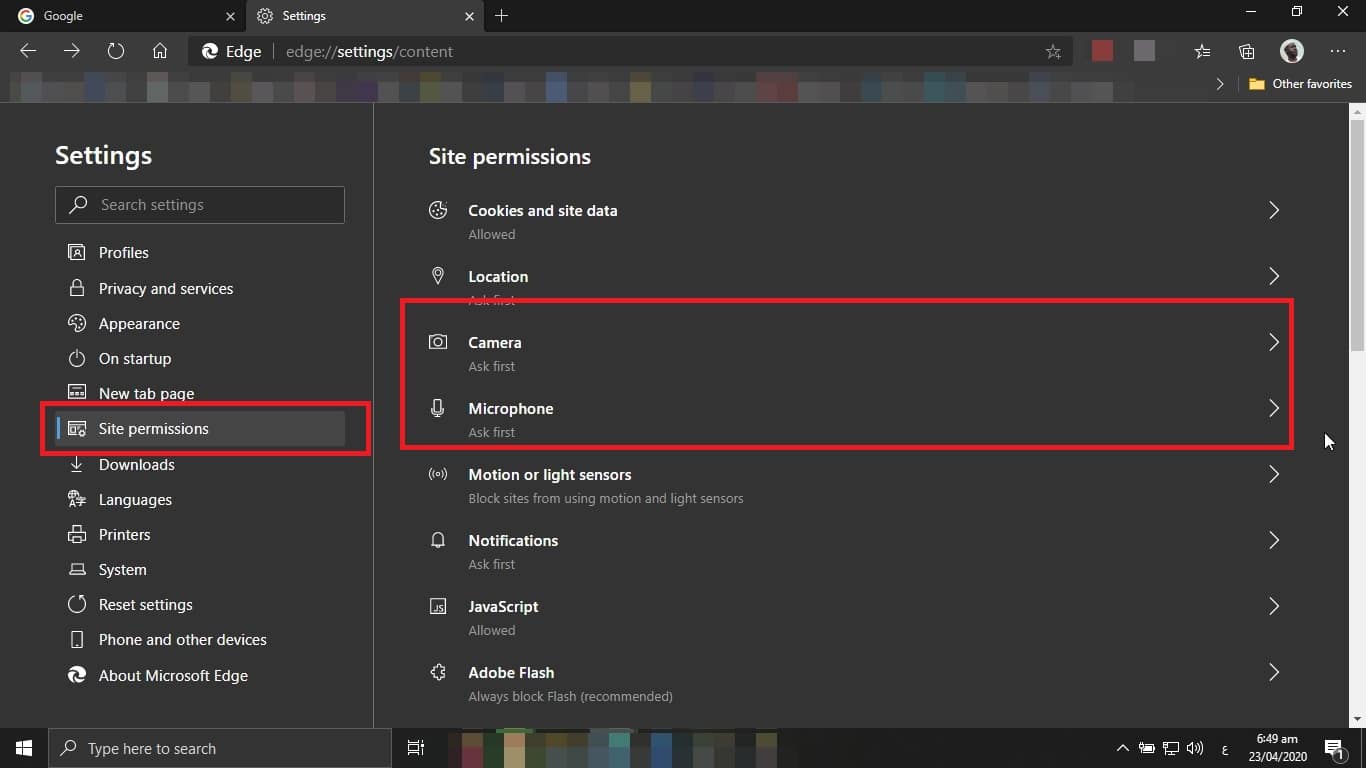
Here you can set access permission options, in addition to blocking access to your location, camera and microphone, click on each one to see which websites you can access, if you don’t want the website to have these permissions, just remove it from the list.
Explore Safari:
• Open the browser, press the (Safari) tab and choose (Preferences).
• Click the (Websites) tab at the top of the screen.
• Choose camera or microphone.
• Select the menu at the bottom and choose (Deny).
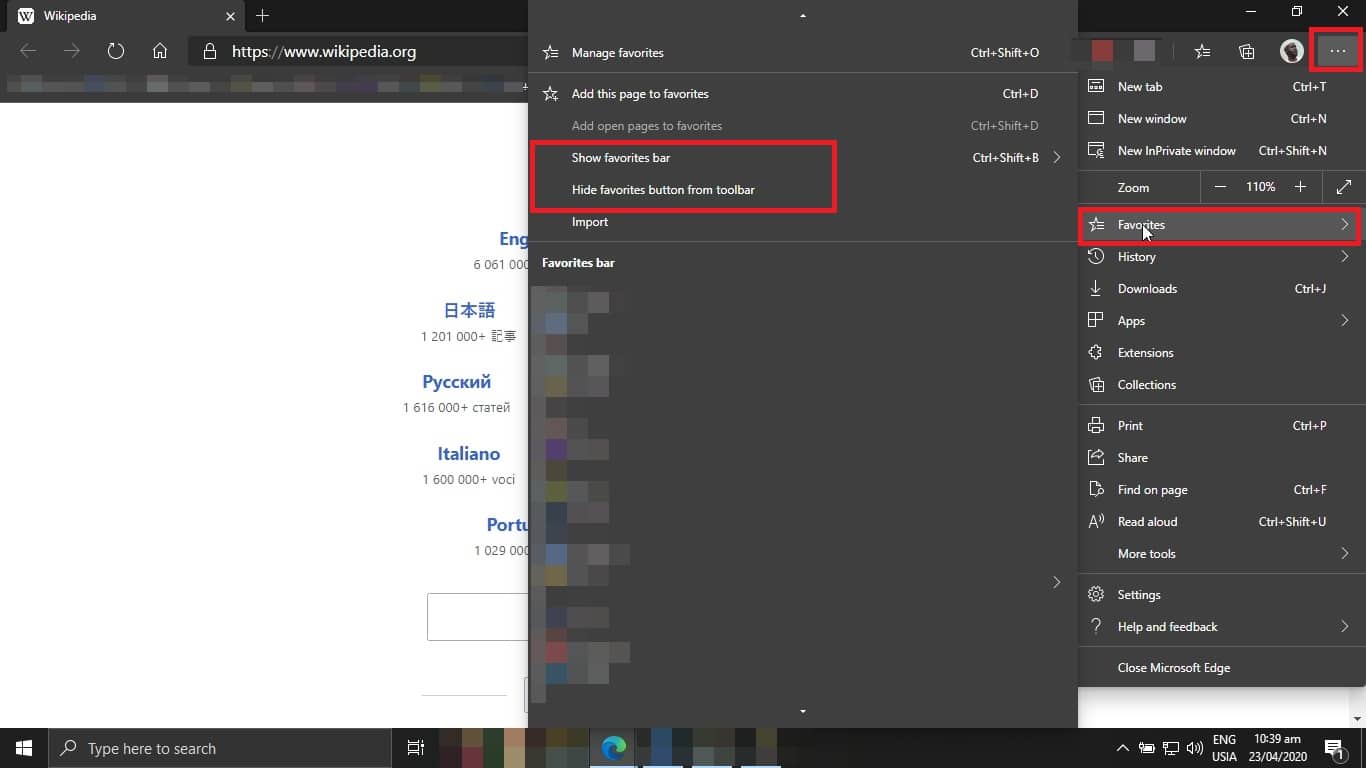
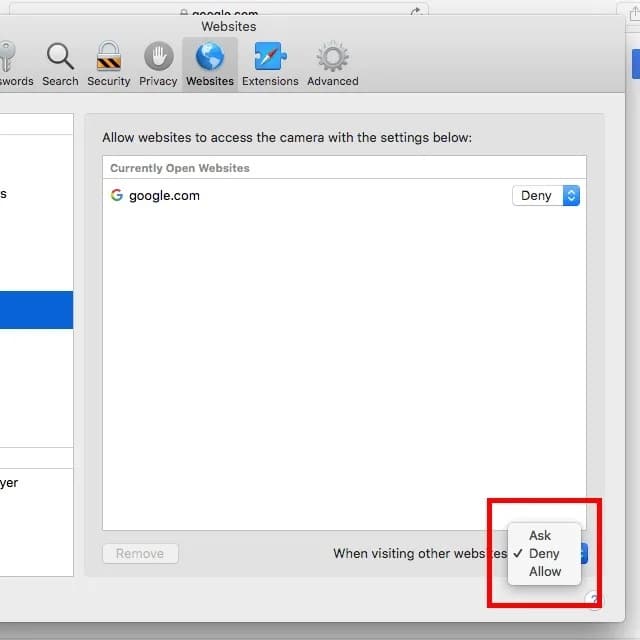
From here you can allow or block websites using your webcam and microphone, or force your question first before using them.
Microsoft Edge browser:
• Open the browser, then touch the menu icon in the upper right corner of the screen.
• Click (Settings).
• Click Site Permissions.
• Click the (Microphone) and (Camera) options separately to enter their page, and choose to restrict access entirely by changing the button, or allow some sites by adding them to the list.
[ad_2]